Macに外付けHDDやUSBメモリを接続した際に「セットしたディスクはこのコンピュータで読み取れないディスクでした」というエラーメッセージが表示されることがあります。
このメッセージが出たまま誤った操作を続けると、保存データの破損や完全な読み取り不能に発展するリスクがあります。
この記事では、なぜこのエラーが発生するのか、そして「ディスクの初期化」を促される場面でどう対応すべきか、専門的な観点からわかりやすく解説します。
データを失わず安全に対応するためにも、まずは正しい原因の見極めと適切な対処法を把握することが重要です。当社では、相談から初期診断・お見積りまで24時間365日無料でご案内しています。まずはお気軽にご相談ください。
目次
「セットしたディスクはこのコンピュータで読み取れないディスクでした」と表示されるときの主な症状

「セットしたディスクはこのコンピュータで読み取れないディスクでした」と表示されるときの主な症状は次の通りです。
- SDカードを挿入すると、「セットしたディスクはこのコンピュータで読み取れないディスクでした」というエラーメッセージが表示される
- エクスプローラーや「このPC」にSDカードが表示されない
- 「ディスクの管理」で「未割り当て」や「RAW」と表示されている
- 一時的に読み込まれるが、すぐに切断されてしまう
- 別のパソコンでは正常に読み取れるが、特定のパソコンではエラーが出る
症状が出た場合でも、原因は一つではありません。SDカード内部のファイルシステム破損や接点不良、ドライバやカードリーダーの不具合など、複数の要因が関係している可能性があります。誤った対処で状態が悪化すると、データが完全に失われる危険もあります。
自己判断は避け、専門設備を持つ業者による正確な診断を受けることが重要です。
当社では24時間365日、無料で相談・初期診断・お見積りを承っています。異常を感じたら早めにご相談ください。
「セットしたディスクはこのコンピュータで読み取れないディスクでした」と表示される原因
Macに外付けのハードディスクやUSBを接続した際に、「セットしたディスクはこのコンピュータで読み取れないディスクでした」と表示される原因は以下の通りです。
USBポートが破損している
HDDやUSB等の外付けデバイスに破損が見られなくても、接続用のUSBポートが破損しているためにMacでデバイスが認識されない場合もあります。
パソコンが強制終了されている
システムのメモリ不足やCPU負荷でMacが強制終了された場合、次回起動時に外付けデバイスを正常に読み込めないことがあります。
デバイスが暗号化されている
外部デバイスが暗号化されている場合、Macでは解除できず「読み取れないディスク」として認識されることがあります。
ファイルシステムが破損している
MacとWindowsでは対応しているファイルシステムの種類が異なります。たとえば、Windowsで一般的な「NTFS」形式はMacでは読み込み専用となるため、読み取れないケースがあります。また、突然の取り外しや停電により、ファイルシステムが破損して読み込み不可能になることもあります。
この状態で通電を繰り返したり、市販ソフトで無理に復旧を試みると、状態が悪化してしまう可能性があります。異常を感じたら、早めに専門業者に相談することが大切です。
外付けデバイスが破損している
外付けHDDやUSBメモリが落下・衝撃・水濡れ・経年劣化などにより物理的に故障している場合、Mac側では正常に認識できずエラーが表示されます。中でもHDDは精密機器のため、異音や発熱がある場合には使用を直ちに中止すべきです。
こうした状態を放置すると、データにアクセスできなくなるだけでなく、復元自体が難しくなる可能性もあります。少しでも不調を感じたら、早めに専門業者に相談することが大切です。
【要注意】自力対応が招くデータ損失のリスク

MacにUSBメモリを挿入すると、「セットしたディスクはこのコンピュータで読み取れないディスクでした」というエラーメッセージが表示される――そんなトラブルに直面したとき、まずは自力で何とかしようと対応する方が多いと思います。
誤って初期化を実行したり、ディスクユーティリティで修復を試みて状態を悪化させるケースも少なくありません。特にUSBメモリ内部にファイルシステムの障害や物理的な不具合がある場合、自力での操作が復旧を困難にしてしまう恐れがあります。
専門業者であれば、正確な診断に基づいて最適な方法で復旧を進めるため、データ消失を最低限に抑えることができます。中でもデジタルデータリカバリーは、以下の理由から多くの方に選ばれています。
- 相談実績46万件以上(2011年1月~)の豊富な対応経験に基づき、個人・法人問わず幅広いトラブルに対応
- 一部復旧を含む復旧件数割合91.5%(※内、完全復旧57.8%。復旧件数割合=データ復旧件数/データ復旧ご依頼件数。2023年10月実績)という業界トップクラスの技術力
- 他社で「復旧不可」とされた機器の対応実績が7,300件越えにものぼり、独自の復旧技術を保有
大切なデータを守るには、まずは自力対応よりも専門的な判断が欠かせません。操作を誤る前に、まずは当社にご相談ください。
「セットしたディスクはこのコンピュータで読み取れないディスクでした」と表示された場合の対処法
Macに外付けデバイスを接続して「セットしたディスクはこのコンピュータで読み取れないディスクでした」と表示されても、個人で復旧が可能な場合もあります。
First Aid機能を使ったディスク修復
ディスクユーティリティの「First Aid」機能を使えば、ファイルシステムのエラーを検出・修復できる可能性があります。ただし、物理故障がある場合は状態が悪化するため、操作前にリスクを十分理解してください。
- アプリケーション→ユーティリティ→「ディスクユーティリティ」を起動します。
- 対象のディスクを左側から選び「First Aid」ボタンをクリックします。
- 確認ダイアログが出たら「実行」を選択し、処理が完了するまで待ちます。
別のMacやPCでの接続確認
エラーが表示される機器が故障しているか、接続するMac側に原因があるかを判別するには、他のPCでの認識確認が有効です。ただし、抜き差しは1回だけに留めましょう。
- 対象のデバイスを取り外し、他のMacやWindowsパソコンに接続します。
- 正常に認識されるか確認します(Windowsでは「フォーマットしますか?」の表示に注意)。
- どのPCでも認識されない場合、デバイス側に問題がある可能性が高いです。
ファイルシステム形式の確認と初期化
ディスクのファイルシステムがMac非対応の「NTFS」形式などの場合、初期化して対応形式(APFSまたはFAT32)に変更することで使用可能になる場合があります。ただし、初期化を行うと中のデータは全て消去されるため注意が必要です。
- 「アプリケーション」→「ユーティリティ」→「ディスクユーティリティ」を開きます。
- エラーが出ているディスクを選び「消去」→ファイルシステム形式を選択します。
- フォーマット後、「完了」を押し、デバイスを再接続して認識を確認します。
ディスクやケーブルの再接続
最初に、物理的な接続不良を疑いましょう。USBポートやケーブルを変えて接続し直すことで解消される場合があります。
- 別のUSBポートに挿し替える。
- 異なるUSBケーブルを使用する。
- 別のハブやアダプタを試す。
Macの再起動を行う
macOSの一時的な不具合で認識されないケースもあります。再起動で復旧する場合があります。
- Macをシャットダウン。
- ディスクを外した状態で再起動。
- 起動後に再接続して確認。
別のPCで認識を試す
ディスク自体に問題があるのか、接続先に問題があるのかを切り分けるため、他のパソコンで確認します。
- 別のMacやWindowsに接続。
- ファイルが表示されるか確認。
- データが見える場合は別媒体にバックアップ。
ディスクユーティリティでFirst Aidを実行
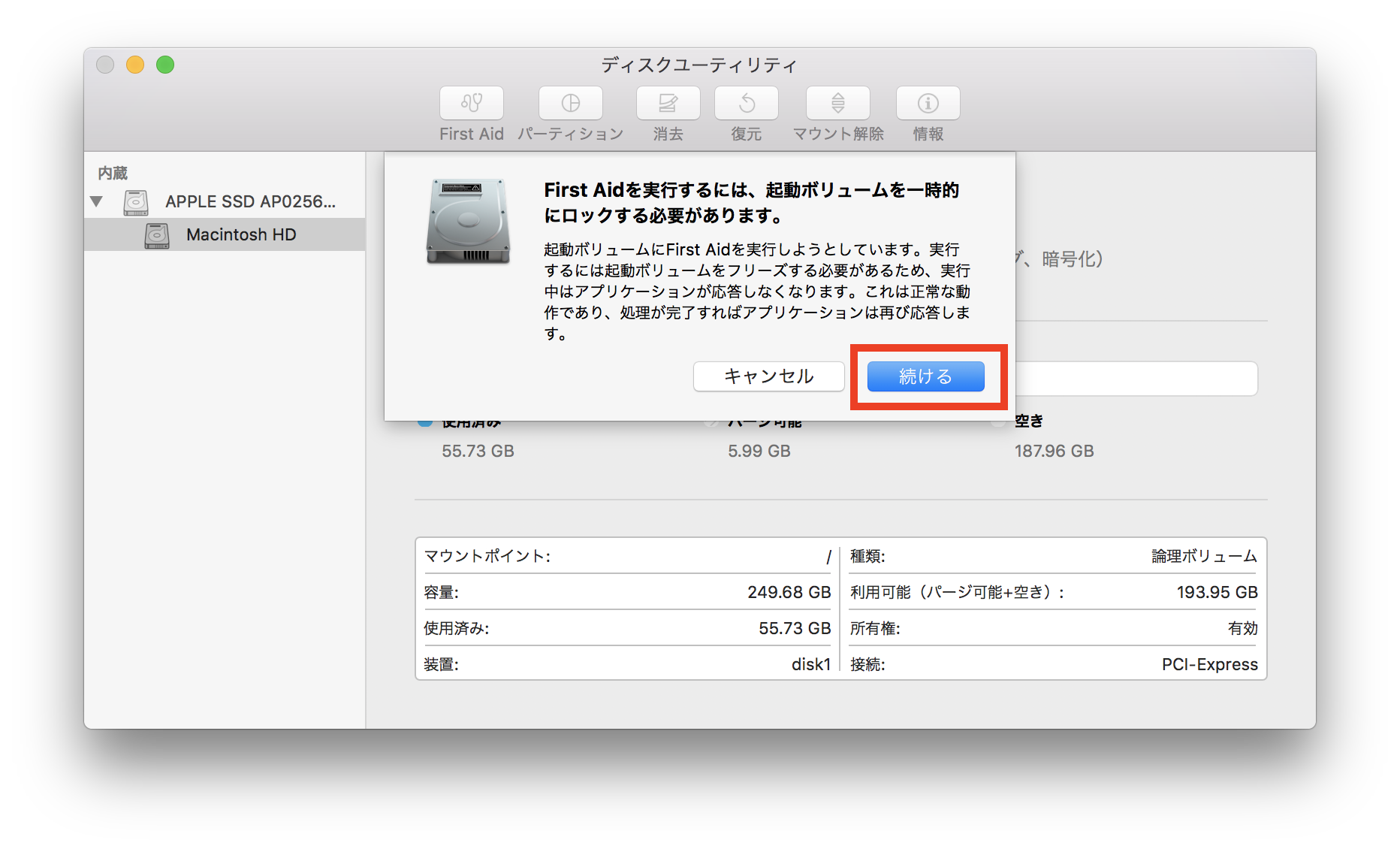
First Aidは、MacOSに標準搭載された機能で、ドライブ内のシステムファイルのエラーや不具合をチェック・修復できます。ただし、物理的に破損しているデバイスには使用できません。
- 「アプリケーション」→「ユーティリティ」→「ディスクユーティリティ」を開く。
- 左側の一覧から該当ディスクを選択。
- 「First Aid」をクリックし、「実行」を選択。
First Aidでエラーが出て処理が失敗する場合は、無理に操作を続けると状態が悪化するおそれがあります。「プロセスを完了できませんでした」などの表示が出たときは、早めにデータ復旧の専門業者に相談することをおすすめします。
macOSのアップデート
OSが古いことで、接続したデバイスを正しく認識できないケースもあります。
- 「システム設定」→「ソフトウェア・アップデート」を開く。
- 利用可能なアップデートがあればインストール。
- 再起動後にディスクを接続して確認。
暗号化の解除をする
HDDやUSBなどの外付けデバイスが暗号化されているために、「セットしたディスクはこのコンピュータで読み取れないディスクでした」と表示される場合には、暗号化の解除を行うことで問題が解消されることがあります。暗号化の解除は以下の手順で行うことができます。
- アップルメニューから「システム設定」を選択する
- サイドバーから「プライバシーとセキュリティ」 をクリックする
- 「プライバシーとセキュリティ」設定から「オフにする」をクリックする
- 「暗号化をオフにする」をクリックする
データ復旧ソフトで復元する
Mac対応のデータ復旧ソフトを使えば、読み取れなくなったUSBメモリや外付けHDDから、ファイルを自力でスキャン・復元できる可能性があります。
- 復旧ソフトをMacにインストールして起動
- 読み取れないディスクを選択し、スキャンを開始
- スキャンが完了するまで待機(数分〜数時間程度)
ただし、スキャン後の操作によっては、データが上書きされるリスクがあります。不安な場合や重要なデータが含まれる場合は、自己判断を避け、早めに専門業者へご相談ください。
専門業者に相談する
紹介した対処法を試してもエラーが解消されない場合、ディスク内部のファイルシステムや管理領域が深刻に破損している可能性があります。このまま自己判断で初期化や修復を繰り返すと、元のデータに上書きが発生し、状態をさらに悪化させてしまう恐れがあります。大切なデータを守るためにも、早めに専門業者に相談することが安全です。
当社デジタルデータリカバリーでは、他社で「復旧不可」とされたケースも含め、これまでに7,300件以上のご相談(※1)に対応してきました。一部復旧を含む復旧件数割合91.5%(※2)という高い実績を維持し、外付けディスクやUSBメモリなどに関するエラー対応の実績も豊富です。
初期診断とお見積りは無料で、24時間365日対応しています。大切なデータを失わないためにも、まずはお気軽にご相談ください。
※1:算出期間:2016年6月1日~
※2:内、完全復旧57.8%。復旧件数割合=データ復旧件数/データ復旧ご依頼件数。2023年10月実績
なぜデジタルデータリカバリーでは復旧困難なパソコンの復旧事例が多いのか
デジタルデータリカバリーはこれまで数々のパソコンの復旧に成功してきました。パソコンの復旧事例が多いのには、理由があります。
業界トップクラスの実績

私たちデジタルデータリカバリーは、14年連続で国内売上No.1(※1)。累計46万件以上(※2)の相談実績をもとに、あらゆるデータトラブルと向き合ってきました。
「データが戻ってくるかどうかは、最初の診断で決まる」
そう言っても過言ではありません。
最大の強みは、その“症例データの蓄積数”。
すべての相談内容を電子カルテのように管理し、障害のパターンと復旧手法を社内でデータ化。
これにより、問題の切り分けが圧倒的に早くなり、対応スピードと成功率の向上につながっています。
その結果、48時間以内に対応を完了した件数は全体の約80%。
一部復旧を含む復旧件数割合は91.5%(※3)と、業界でも高水準の成果を出し続けています。
国内最高峰の復旧設備

復旧の成功事例の多さは、デジタルデータリカバリーの技術力の高さを象徴しています。復旧成功の要因として、次の点が挙げられます:
- 蓄積された知見に基づき、障害箇所を正確に特定
- 最新技術を駆使した独自の復旧手法を開発
- 精密な環境での復旧作業(専用クリーンルーム完備)
これらの要素が、他社では対応が難しいケースでも「不可能を可能に」しています。
「他社で復旧できなかった機器のご相談件数7,300件超」ですので、他社で復旧してもらえなかった機器であっても、デジタルデータリカバリーでは復旧できる可能性もございます。是非ご相談ください。
初期診断・相談・見積まで無料で対応可能
初期診断とは、機器に発生した障害の原因を正確に特定し、復旧の可否や復旧方法を確認する工程です。デジタルデータリカバリーでは、経験豊富な技術者が「初期診断」を行い、内部の部品にダメージを与えることなく問題を見つけます。
データ障害のパターン15,000種類以上もありますが、「ご相談件数46万件超」(算出期間:2011年1月1日~)を持つ当社は、それぞれの障害原因をデータベースから即座に情報を引き出し、原因を正確に特定できる体制を整えています。
※1:データ復旧専門業者とは、自社及び関連会社の製品以外の製品のみを対象に保守及び修理等サービスのうちデータ復旧サービスを専門としてサービス提供している企業のこと、 第三者機関による、データ復旧サービスでの売上の調査結果に基づく。(集計期間:2007年~2020年)
※2:期間:2011年1月1日~
※3:2023年10月実績。一部復旧:完全復旧に至らなかったが、一部復旧できた場合。完全復旧:復旧希望データを100%復旧できた場合。
よくある質問
いえ、かかりません。当社では初期診断を無料で実施しています。お客様の機器に初期診断を行って初めて正確なデータ復旧の費用がわかりますので、故障状況を確認しお見積りをご提示するまで費用は頂いておりません。
※ご郵送で機器をお預けいただいたお客様のうち、チェック後にデータ復旧を実施しない場合のみ機器の返送費用をご負担頂いておりますのでご了承ください。
機器の状態によって故障の程度が異なりますので、復旧完了までにいただくお時間はお客様の機器お状態によって変動いたします。
弊社は、復旧完了までのスピードも強みの1つで、最短即日復旧・ご依頼の約8割を48時間以内に復旧完了などの実績が多数ございます。ご要望に合わせて柔軟に対応させていただきますので、ぜひご相談ください。
営業時間は以下の通りになっております。
365日24時間、年中無休でお電話でのご相談・復旧作業・ご納品・アフターサービスを行っています。お困りの際は是非ご相談ください。
電話受付:0:00~24:00 (24時間対応)
電話番号:0800-333-6302
来社受付:9:30~21:00
復旧できる可能性がございます。
弊社では他社で復旧不可となった機器から、データ復旧に成功した実績が多数ございます。 他社大手パソコンメーカーや同業他社とのパートナー提携により、パートナー側で直せない案件を数多くご依頼いただいており、様々な症例に対する経験を積んでおりますのでまずはご相談ください。
この記事を書いた人

デジタルデータリカバリー データ復旧エンジニア
累計相談件数46万件以上のデータ復旧サービス「デジタルデータリカバリー」において20年以上データ復旧を行う専門チーム。
HDD、SSD、NAS、USBメモリ、SDカード、スマートフォンなど、あらゆる機器からデータを取り出す国内トップクラスのエンジニアが在籍。その技術力は各方面で高く評価されており、在京キー局による取材実績も多数。2021年に東京都から復旧技術に関する経営革新優秀賞を受賞。















































