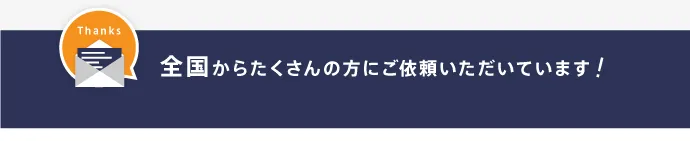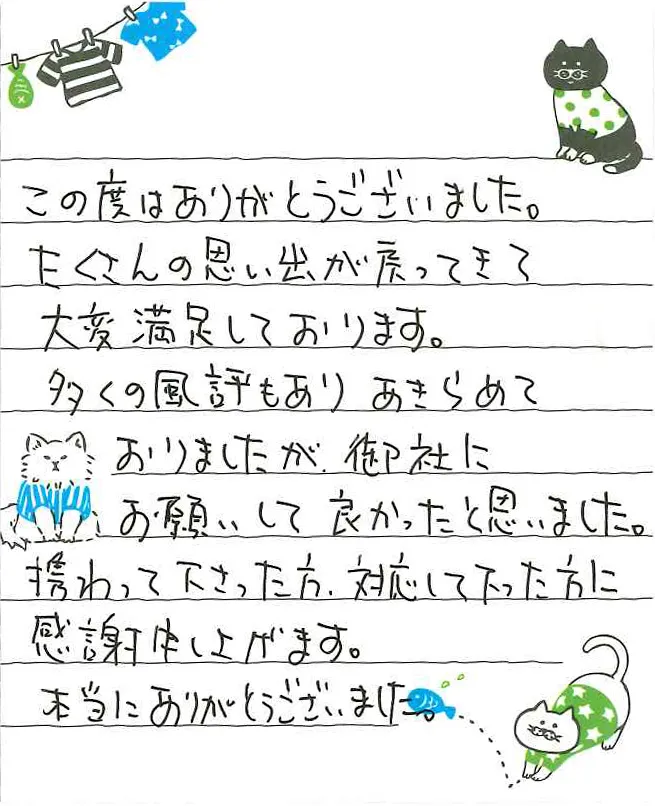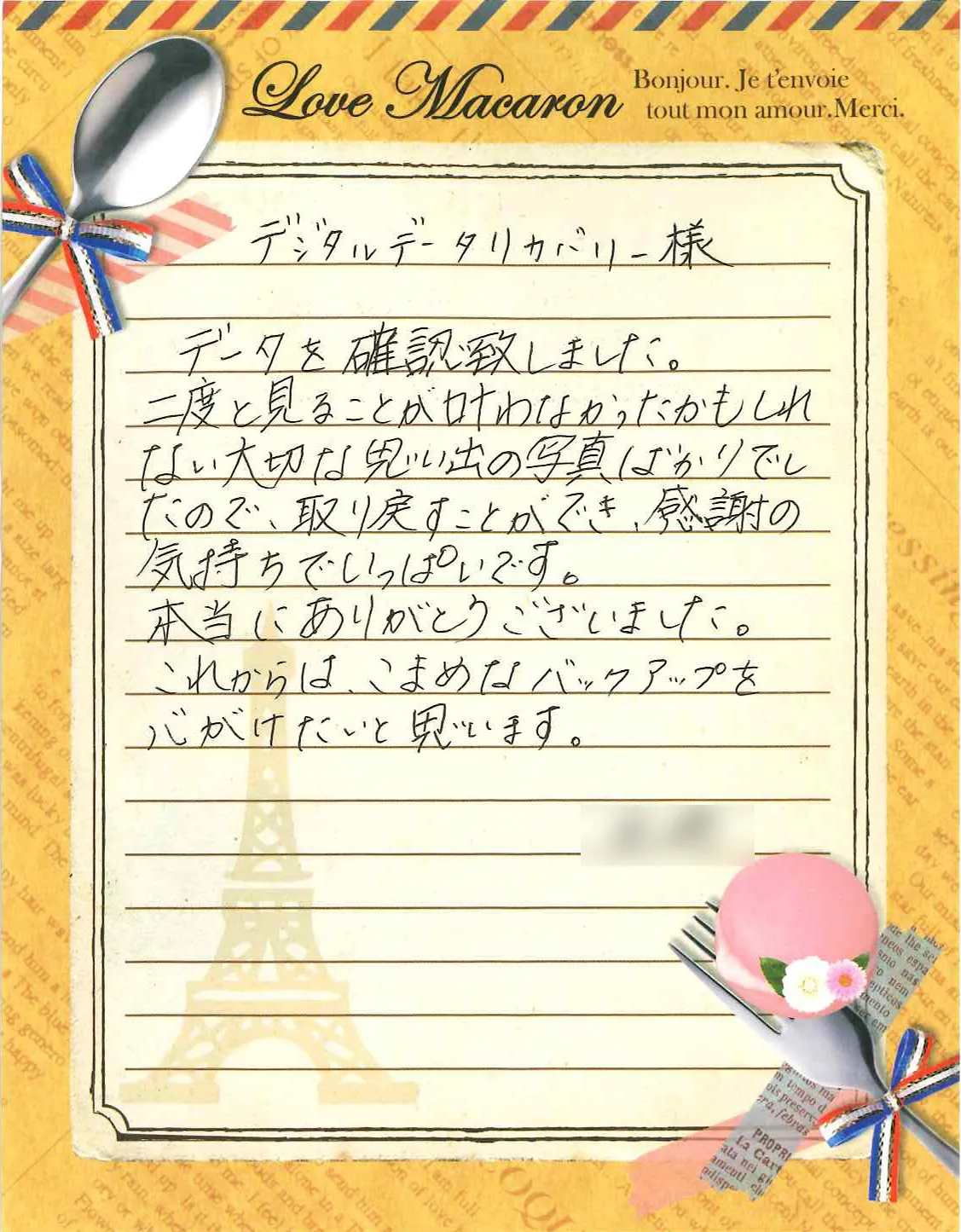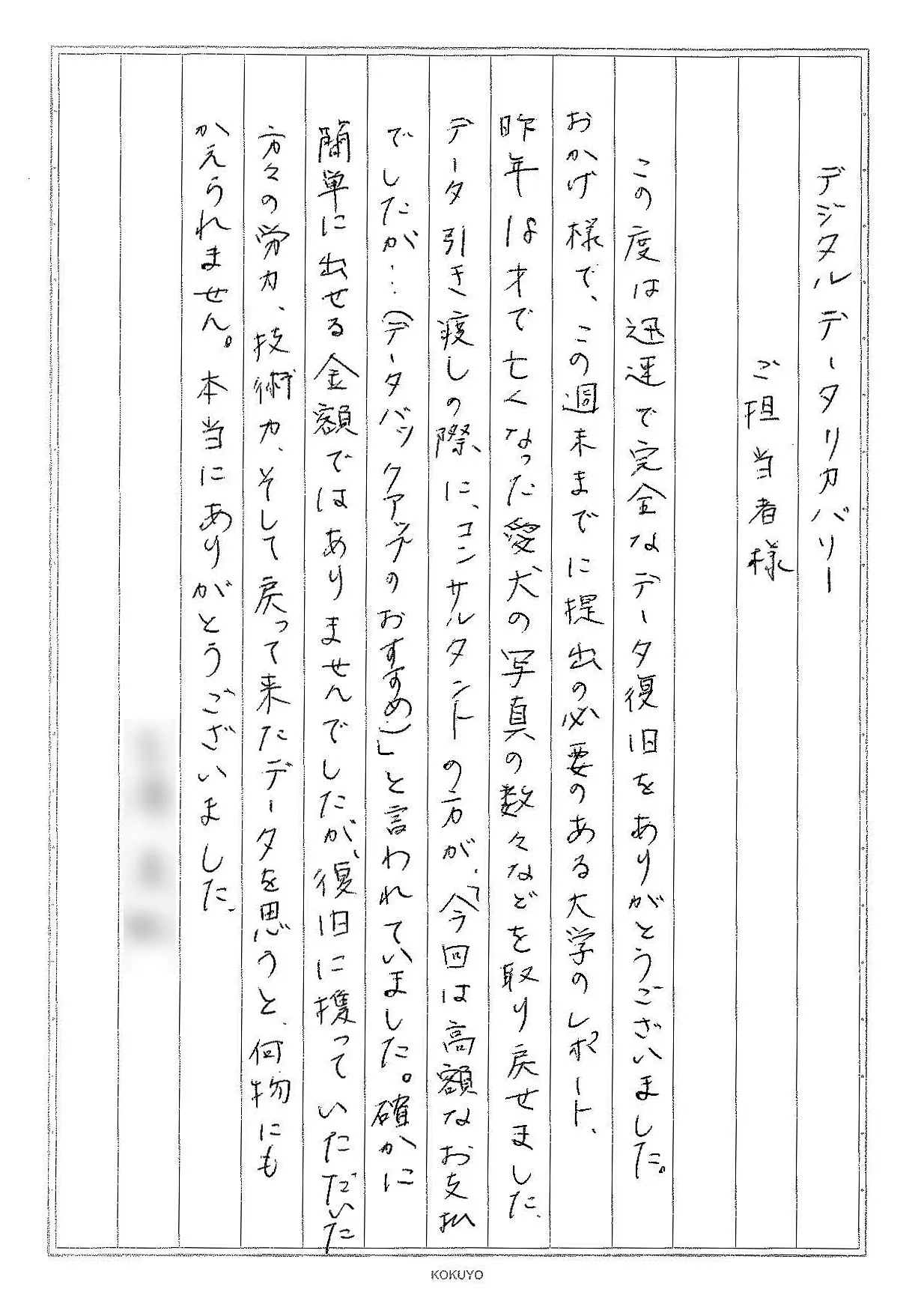作業を進めていたにも関わらず、パソコンが急にクラッシュし、作業途中だったデータが消失した経験はありませんか?
パソコンのクラッシュが頻発している場合、原因としてハードウェアの故障や、プログラムに問題が発生していることが考えられます。
万が一、クラッシュの原因を誤って判断し、自己対処を行った場合、状態が悪化し保存しているデータが完全消失する可能性があります。
この記事では、パソコンがクラッシュする原因から個人でできる対処方法、データを優先的に確保したい方向けの対処法について解説しています。
目次
パソコンがクラッシュする原因
パソコンがクラッシュを起こす原因として、主に以下の原因が挙げられます。
- 熱暴走が起きている
- プログラムに不具合が発生している
- RAM容量が不足している
- システムパーティションの容量が不足している
- ソフトウェアとハードウェアの互換性が無い
- BIOSの設定に誤りがある
- ウイルスに感染している
- 物理障害
- 論理障害

熱暴走が起きている
パソコンのクラッシュの原因の一つに、熱暴走があります。パソコンが長時間稼働し続けた結果、内部の温度が異常に上昇し、システムの正常な動作が阻害される現象です。
熱暴走を防ぐためには、パソコンの通気口を塞がないこと、定期的に内部のほこりを掃除することが有効です。
プログラムに不具合が発生している
パソコンがクラッシュするもう一つの大きな原因は、インストールされているプログラムの不具合です。
ソフトウェアが正しく動作しないと、システムの全体に悪影響を及ぼすため、クラッシュの原因にも繋がります。
OSのアップデートが不完全な場合や、ドライバーが古いままだったりすると、プログラムに不具合が発生し、クラッシュを起こすことがあります。
RAM容量が不足している
パソコンがクラッシュする原因として、RAM(ランダムアクセスメモリ)の容量不足も挙げられます。
RAMは、パソコンが動作するために必要なデータを一時的に保存する場所です。容量が不足するとシステム全体のパフォーマンスが低下し、最悪の場合クラッシュに至ります。
特に、複数のプログラムを同時に実行したり、大容量のデータを扱ったりする場合など、メモリの使用状況を定期的に確認し、必要に応じて増設することが大切です。
システムパーティションの容量が不足している
システムパーティションは、OSや基本的なシステムファイルが保存される場所です。
容量が不足すると新しいデータを書き込むことができず、パソコンが正常に動作しなくなり、クラッシュすることがあります。
定期的に不要なファイルを削除し、必要に応じてパーティションを拡張することが重要です。システムの安定性が向上し、クラッシュのリスクが減少します。
ソフトウェアとハードウェアの互換性が無い
ソフトウェアとハードウェアの互換性がない場合も、パソコンがクラッシュする原因となります。
新しいソフトウェアをインストールする際には、使用しているハードウェアとの互換性を確認することが重要です。
BIOSの設定に誤りがある
BIOSの設定に誤りがあると、パソコンが正常に起動せず、動作が不安定になったりすることがあります。
BIOSは、パソコンの基本的な動作を制御する重要な部分であるため、その設定が正しく行われていないと、システム全体に影響を及ぼします。
設定を確認し、必要に応じて変更やリセットを行うことで、システムの安定性を確保することが重要です。
また、BIOSのアップデートも定期的に行うことで、新しいハードウェアやソフトウェアとの互換性を維持することができます。
ウイルスに感染している
ウイルスの感染もパソコンがクラッシュする原因になります。
ウイルスに感染すると、システムファイルを破壊されたり、容量を過剰に消費され、パソコンの動作が不安定になります。
感染を防ぐためにウイルス対策ソフトを使用するようにしましょう。
物理障害
パソコンがクラッシュする原因として、HDD・SSDに物理障害が起きていることが考えられます。
物理障害とは、経年劣化や落下などの衝撃、高温多湿などが原因でハードウェアそのものが物理的に故障している状態を言います。
物理障害が発生した場合、機器を開封して解析する必要があるため、自己対処はほとんど不可能な上に、放置すると保存しているデータが完全消失する可能性があります。
SMART情報で定期的に状態を確認することで、故障の前兆を察知し、早めに対策を講じることができます。
論理障害
ハードウェアの論理障害もクラッシュする原因の一つです。論理障害は、データの破損やファイルシステムのエラーが原因で、パソコンが正常に動作しなくなる現象です。
物理障害と違い、軽度論理障害の場合は後述で紹介する対処法で自身で対処できる可能性があります。
しかし、症状から論理障害と判定することは難しく、物理障害と併発している可能性があるため、個人で対処することはおすすめできません。
自己対処は確実ではないため、操作に誤ると全てのデータを失う可能性があります。パソコンがクラッシュしている場合、重大な問題が起きているケースが多いため、確実に取り出したいデータがある場合は、専門業者に相談するようにしましょう。
パソコンがクラッシュした場合の注意点
パソコンクラッシュした場合は、以下の点に注意してください。
電源のオン・オフを繰り返さない

電源のオン・オフを何度も繰り返すことは避けましょう。
パソコンの障害が軽度の場合、画面がつくことがありますが、実行は一度だけにしてください。
電源のオン・オフは、パソコンにとって負荷が大きい操作であるため、内部パーツが物理的に破損している場合、故障が悪化する可能性があります。
自身でパソコンを分解する

パソコンの内部に、ほこりや塵、指紋が付着すると状態の悪化に繋がり、最悪の場合は完全故障する恐れがあります。
そのため、専門業者ではクリーンルームと呼ばれる専用設備で機器の開封を行います。
普通の環境下でのパソコン分解はリスクが高く、新しい問題が発生する恐れがあるため、機器を開封する必要がある故障の場合は、専門業者に依頼しましょう。
パソコンがクラッシュした場合の対処法
パソコンがクラッシュした場合の対処法を紹介します。以下の方法を順番に実行し、症状が改善しないか確認してください。
しかし、物理障害や論理障害が原因の場合、自己対処を行うことでかえって状態が悪化する可能性があります。重要なデータを保存している場合は、自己対処を行う前に、データ復旧業者に相談しましょう。
- パソコンの使用を中止し、放熱をする
- ハードウェアとの接続を確認する
- セーフモードで起動する
- ハードディスクをSMART情報で確認する
- CHKDSKを使用して不良セクタを確認する
- RAMのアップデートを実行する
- BIOSの設定を確認する
- ドライバーを更新する
- ドライブを拡張する
- ウイルス対策ソフトを利用する
- データ復旧業者に依頼する
パソコンの使用を中止し、放熱をする
パソコンがクラッシュした場合、まずは放熱することが重要です。
パソコンの作業中は大量の熱が発生するため、長時間使用する場合は、パソコンを冷却台に置いて利用することをおすすめします。
ほこりの掃除も定期的に行いましょう。ほこりが溜まると放熱効果が低下し、パフォーマンスも低下します。
ハードウェアとの接続を確認する
パソコンの中にほこりが詰まると、ハードウェアと正常に接続できない可能性があります。
ほこりによって内部の部品が緩み、接触が出来ていない場合、クラッシュを起こし、再起動できなくなる可能性があります。
セーフモードで起動する
パソコンがクラッシュし、起動できない場合でも、セーフモードを起動することでトラブルを解消するための診断を行うことができます。
セーフモードで起動できない場合、ハードウェアに物理障害が発生している可能性があります。また、この作業によってHDDの状態が悪化することがあるため、データの確保を優先したい場合は実行しないでください。
セーフモードの起動方法は、以下の手順で行ってください。
- すべての外付け機器を取り外した状態でパソコンを起動し、起動途中に画面が止まったら電源ボタンを長押しして強制終了する
- これを何度か繰り返すと、自動的にスタートアップ修復が起動し、自己修復が行われるため待機する
- 自動修復完了後の画面で「詳細オプション」をクリック
- 「スタートアップ設定」をクリック
- 「再起動」をクリック
- 数字キーまたはファンクションキーで「セーフモードを有効にする」を選択すると、セーフモードで起動する
セーフモードで起動することで、クラッシュを改善できる作業を行うことができます。
ハードディスクをSMART情報で確認する
S.M.A.R.T.情報とは、HDDやSSDの健康状態を確認できる機能です。セーフモードから確認することができます。
セーフモードで起動した後、S.M.A.R.T.情報を確認するためにはツールが必要になりますが、ここではツールを使わないコマンドプロンプトを使用する方法を紹介します。
- セーフモードでコマンドプロンプトを開く
- 「wmic」と入力してEnterキーを押す
- 「diskdrive get status」と入力してEnterキーを押す。これにより、基本的なS.M.A.R.T.ステータスを確認できます(良好な場合は「OK」と表示されます)
ツールを使用したい場合、セーフモードでネットワークが有効になっている場合、インターネットからインストールできます。
ネットワークが使用できない場合は、別のパソコンでダウンロードし、USBメモリなどを使って対象のパソコンに移動することで、ツールを使用することができます。
CHKDSKを使用して不良セクタを確認する
CHKDSKを使用することで、不良セクタを確認することができます。
HDDの読み書きできない部分を不良セクタと言います。不良セクタが増えるとデータの読み書きができず、クラッシュする原因となります。CHKDSKから状態を確認するようにしましょう。
- 「スタート」ボタンを右クリックし、メニューから「コマンドプロンプト(管理者)」または「Windows PowerShell(管理者)」を選択
- コマンドプロンプトが開いたら「chkdsk C: /f /r」のコマンドを入力してEnterキーを押す(ここでのC:はチェックしたいドライブの文字です。必要に応じて他のドライブ文字に置き換えてください。)
- システムドライブ(通常はCドライブ)をチェックする場合、CHKDSKは再起動時に実行する必要があります。以下のメッセージが表示されたら、「Y」を入力してEnterキーを押す
- CHKDSK cannot run because the volume is in use by another process. Would you like to schedule this volume to be checked the next time the system restarts? (Y/N)
- 「Y」を入力した後、パソコンを再起動する。このプロセスには時間がかかる場合があるので、完了するまで待機する
- CHKDSKが完了すると、結果が表示されます。エラーや不良セクタが見つかった場合、その詳細がレポートされます。
この作業は比較的に難易度が高いため、不安を感じる場合は実行を控えてください。
クラッシュの原因が不明確な場合や、誤った操作を実行した場合、全てのデータを消失する可能性があります。重要なデータを保存している場合は、データ復旧業者に依頼しましょう。
RAMのアップデートを実行する
RAMの交換や増設を行うことで、パソコンが正常に動作できるようになる可能性があります。
しかし、増設はパソコン本体を開封する必要があるため、個人で行うことはおすすめしません。作業中に内部部品が故障したり、ほこりが侵入すると症状が悪化し、最悪の場合は機器が完全故障することがあります。
作業手順は以下の通りです。
- 必要なRAMの種類を確認し、互換性のあるRAMを準備する
- 静電気対策を行う
- パソコンの電源を切り、全てのケーブルを取り外す
- パソコンのケースを開封する。ノートパソコンの場合は背面を開封する
- 古いRAMを交換する場合は、RAMスロットの両側にあるクリップを外して、RAMモジュールを取り外す
- 新しいRAMモジュールをスロットに合わせて入れる
- 両側のクリップがカチッと音がするまで押し込み、スロットに固定されていることを確認する
- ケースを閉じ、パソコンを起動し、正常に動作するか確認する
RAMを改善することで、動作が正常に戻ることも多いですが、個人で実行するにはリスクの高い対処法になるため、不安を感じる場合は実行しないようにしましょう。
BIOSの設定を確認する
BIOSの設定に誤りがあると、正常に動作しなくなります。
設定を確認し、適切にすることで、システムの安定性を確保することができます。
以下の手順で設定を確認してください。
- パソコンを再起動し、起動時にBIOSセットアップキー(通常はF2、F10、Delキーなど)を押す
- BIOS設定画面に入り、設定内容を確認
- デフォルト設定にリセットするか、必要な設定を変更
- 設定を保存して、BIOSを終了
設定を適切に行うことで、パソコンのパフォーマンスが向上し、クラッシュのリスクを減少することができます。
ドライバーを更新する
パソコンの正常な動作を保つためには、ドライバーの更新も重要になります。
ドライバーはハードウェアとOSの間で情報をやり取りするためのソフトウェアであり、古いドライバーは互換性の問題やバグを引き起こすことがあります。
最新ドライバーに更新することで、これらの問題を解決し、システムの安定性を向上することができます。ドライバーの更新手順は以下の通りです。
- デバイスマネージャーを開く
- 更新したいデバイスを右クリックし、「ドライバーの更新」を選択
- インターネットから最新のドライバーを自動的に検索し、インストールする
定期的にドライバーを更新することで、クラッシュのリスクを減らすことができます。
ドライブを拡張する
システムパーティションの容量不足が原因でクラッシュしている場合、ドライブの拡張を行うことが有効です。
パーティションのサイズを増やすことで、システムファイルの保存領域を確保し、安定した動作を維持することができます。
- ディスク管理ツールを開く
- 拡張したいパーティションを右クリックし、「ボリュームの拡張」を選択
- 指示に従ってパーティションのサイズを調整する
負荷の大きいソフトウェアを使用する場合、事前にシステムパーティションの容量を拡張するようにしましょう。
ウイルス対策ソフトを利用する
ウイルスが原因でクラッシュしている場合、ウイルス対策ソフトを使用して駆除を行いましょう。ウイルス対策ソフトのアップデートを怠ると、最新のウイルスに対応できず、感染する恐れがあります。
定期的にソフトのアップデートを行うことで、セキュリティを高めることができます。
データ復旧業者に依頼する
これまで紹介した対処法で症状が改善しない、自己対処に不安がある場合はデータ復旧業者に依頼しましょう。
パソコンがクラッシュしている場合、深刻な問題が発生していることも多く、自己対処することによって状態が悪化することも少なくありません。
クラッシュが発生した場合に無理に対処しようとすると、機器が完全に故障する、または全てのデータを消失する可能性があります。
復旧実績が豊富な業者に相談することで、最も安全で確実にデータを確保できる可能性があります。重要なデータを保存している場合は専門業者に相談しましょう。
データが必要な場合は、データ復旧の専門業者に相談する

PCの中に失いたくない大切なデータがあれば、データ復旧の専門業者に相談することを強くおすすめします。データ復旧業者では、復元ソフトでは対応できない物理障害や、重度の論理障害からのデータ復元・復旧が可能です。
これまでの対処方法は、ごく「軽度の論理障害」しか対応できず、「中高度の論理障害」あるいは「経年劣化を含む物理障害」には対応できませんでした。
データ復旧業者では、PCに発生している症状を元にエンジニアによる正確な初期診断を行い、故障原因の特定が可能です。プロが対応するため、データ復旧に失敗するリスクを抑えることができます。
デジタルデータリカバリーでは、相談から初期診断・お見積りまで、無料でご案内しています。まずは復旧専門のアドバイザーへ相談することをおすすめします。
復旧~納品までの流れ
最短当日復旧!まずはご相談ください
当社では、初期診断は最短5分、ご依頼いただいた機器の約8割が48時間以内に復旧完了しています。ご相談・初期診断・お見積りまで無料でご案内しています。
また、過去41万件以上のご相談実績から算出されるデータベースを基に、機器や症状ごとに配置された専門のエンジニアが最先端設備と技術力を駆使して正確な診断と復旧作業を行います。大切なデータ、業務にかかわる重要なデータを復旧させたい場合はご気軽にご相談ください。


対応メーカー例
- Dell
- Lenovo
- HP
- NEC
- マウスコンピューター
- 富士通
- Dynabook
- ASUS
- パナソニック
- マイクロソフト
- Acer
- FRONTIER
- iiyama
- MSI
- 東芝
- VAIO
- GIGABYTE
- Razer
- TSUKUMO
- LGエレクトロニクス
- ドスパラ
- HUAWEI
- EPSON DIRECT
- ONE-NETBOOK Technology
- GPD
- KEIAN
- FFF SMART LIFE CONNECTED
- サードウェーブ
- ECS
- インテル
- アプライド
- Abee
※その他各種メーカーにも対応しております。 現状弊社で対応できないメーカーはございません。
お気軽にお問い合わせください。
画像・動画・Excelファイルなど、拡張子がつくものは全て対応しております。

データ復旧の料金について
データ復旧費用は4つの要素で決まります
-
1
 総ディスク容量
総ディスク容量どれくらいの大きさか?
-
2
 故障箇所
故障箇所どこが壊れているか?
-
3
 難易度
難易度どれくらい壊れている?
-
4
 工程数
工程数復旧にかかる期間は?
-
1
 総ディスク容量
総ディスク容量どれくらいの大きさか?
-
2
 故障箇所
故障箇所どこが壊れているか?
-
3
 難易度
難易度どれくらい壊れている?
-
4
 工程数
工程数復旧にかかる期間は?
お電話いただければ、専門のアドバイザーがお客様の状況を伺い、概算のお見積もりと復旧期間をお電話にてお伝えいたします。その後、無料初期診断(お見積もり)のご案内を差し上げることもできますので、金額面についてもお電話にてご相談ください。
データ復旧料金の目安
| 500GB未満 | 5,000円〜 |
|---|---|
| 500GB以上 | 10,000円〜 |
| 1TB以上 | 20,000円〜 |
| 2TB以上 | 30,000円〜 |
※こちらに掲載されている金額は、あくまで総ディスク容量を元にした目安の金額です。 障害内容により、金額が異なりますので、まずはお電話にてご確認ください。
当社復旧費用のおすすめポイント
復旧料金は、診断結果に基づいたプラン(成功報酬制あり)をご提示いたします
当社では、機器の障害状況を診断させていただき、プランをご提示いたします。
成功報酬制プランにおける「復旧成功の定義データ」は、お客様の希望に合わせて設定が可能です。
ご相談・初期診断・見積まで無料で承りますので、お気軽に無料診断・見積サービスをご活用ください。
※症状により、復旧の可否にかかわらず作業費を頂戴する場合がございます。作業費が発生する可能性がある障害に関しては、事前にお客様に状況をお伝えした上で、作業費を発生させて復旧作業に着手するか、そのまま復旧作業に着手せず機器をご返却するかをご判断いただきます。
弊社の独断で復旧作業を遂行し、作業費を請求する事はございませんのでご安心ください。
ご不明な点に関してはお手数ですが、都度担当までお問合せください。
復旧できたデータは全て納品
成功定義データだけでなく、復旧できたデータは追加料金無しで全てご納品いたします。
お見積もり後に追加で作業料を請求することはありません
お見積もり後に追加で作業料金を請求することはありません。復旧の度合いにより、お見積もりから減額される事はあっても高くなる事はございませんのでご安心ください。
※納品用メディアのご購入やその他追加サービスへのご加入については別途料金が発生いたします。
お客様に合った支払い方法が選択可能
クレジットカード・銀行振込・現金支払いに加え、請求書支払い・保険支払い・公費でのお支払い・商社を介してのお支払い等、対応が可能です。ご成約時にお申し出下さい。
官公庁、国立大学法人、上場企業
多くのお客様にご利用いただきました

※ 掲載の許可を得た法人様の一部を紹介させていただいております。
よくある質問
いえ、かかりません。当社では初期診断を無料で実施しています。お客様の機器に初期診断を行って初めて正確なデータ復旧の費用がわかりますので、故障状況を確認しお見積りをご提示するまで費用は頂いておりません。
※ご郵送で機器をお預けいただいたお客様のうち、チェック後にデータ復旧を実施しない場合のみ機器の返送費用をご負担頂いておりますのでご了承ください。
営業時間は以下の通りになっております。
土日祝日問わず、年中無休でお電話でのご相談・復旧作業・ご納品・アフターサービスを行っています。
電話受付:0:00~24:00 (24時間対応)
来社受付:9:30~21:00
復旧できる可能性がございます。
弊社では他社で復旧不可となった機器から、データ復旧に成功した実績が多数ございます。 他社大手パソコンメーカーや同業他社とのパートナー提携により、パートナー側で直せない案件を数多くご依頼いただいており、様々な症例に対する経験を積んでおりますのでまずはご相談ください。
この記事を書いた人

デジタルデータリカバリー データ復旧エンジニア
累計相談件数46万件以上のデータ復旧サービス「デジタルデータリカバリー」において20年以上データ復旧を行う専門チーム。
HDD、SSD、NAS、USBメモリ、SDカード、スマートフォンなど、あらゆる機器からデータを取り出す国内トップクラスのエンジニアが在籍。その技術力は各方面で高く評価されており、在京キー局による取材実績も多数。2021年に東京都から復旧技術に関する経営革新優秀賞を受賞。