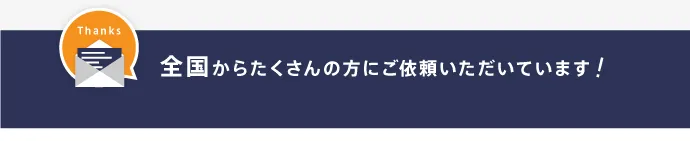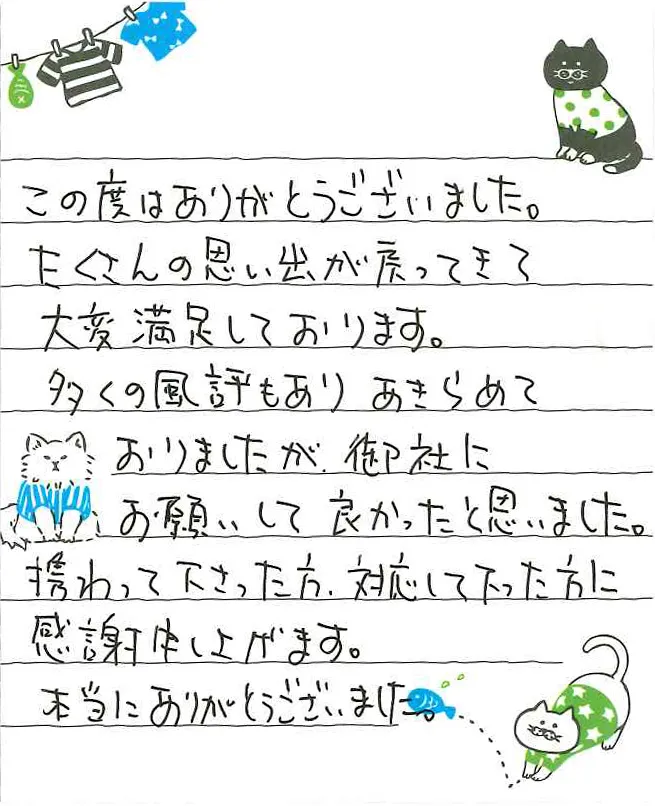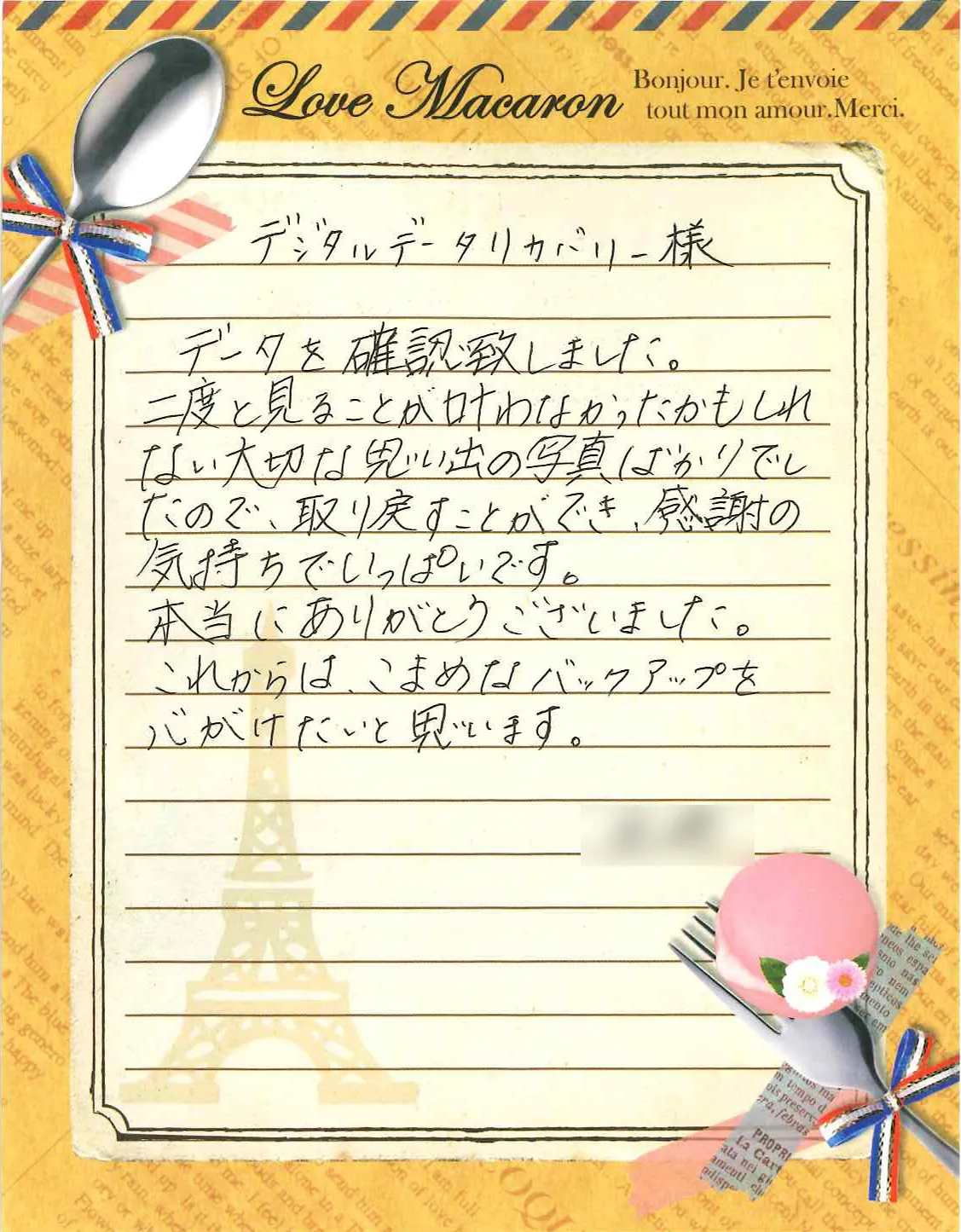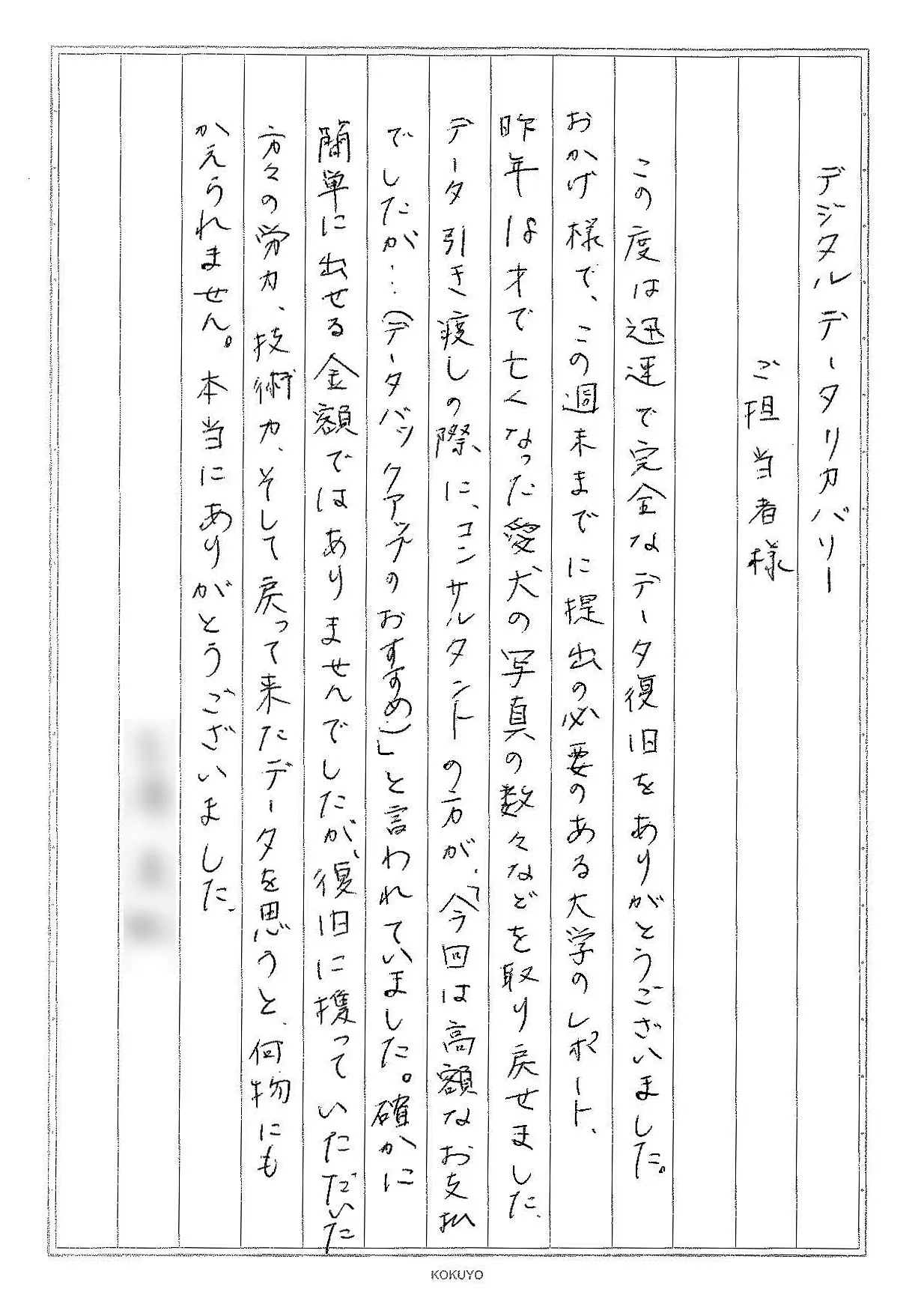SDカードやMicroSDカードにデータを保存しようとしたときに、「このディスクは書き込み禁止になっています」というエラーメッセージが表示されて困ったことはありませんか?
この記事では、SDカードやMicroSDカードの書き込み禁止の原因と、その解除方法について詳しく解説します。
ただし、物理的な故障やデータ消失のリスクが高い場合は、自力の対応は困難であることを認識し、専門のデータ復旧業者に相談することを強くおすすめします。
目次
SDカード/MicroSDの書き込み禁止の原因
SDカードやMicroSDカードが書き込み禁止になる原因はいくつか考えられます。以下に主な原因をまとめました。
以下で、それぞれの原因について詳しく見ていきましょう。
物理的なロックスイッチがロックされている
SDカードの側面には、データの誤削除や上書きを防ぐための小さなロックスイッチがあります。このスイッチが「LOCK」側にスライドされていると、カードへのデータの書き込みや削除ができなくなります。知らないうちにスイッチが動いてしまうこともあるので、まずはスイッチの状態を確認しましょう。
レジストリ設定の問題
パソコンのレジストリ設定が誤って変更されていると、SDカードへの書き込みが禁止されることがあります。特に、外部ソフトウェアの影響やシステムの不具合で、レジストリキーの「WriteProtect」の値が「1」に設定されてしまうと、この問題が発生します。
ウイルスやマルウェアの感染
SDカードがウイルスやマルウェアに感染すると、書き込みが禁止されることがあります。これにより、データの損失や他のデバイスへの感染拡大のリスクが高まります。特に、不特定多数のパソコンでSDカードを使用している場合、感染のリスクが増加します。
ファイルシステムのエラー
SDカードのファイルシステムが破損していると、正常に読み書きができなくなります。ファイルシステムのエラーは、不適切な取り外しや突然の電源断、ウイルス感染などによって引き起こされます。この場合、書き込み禁止のエラーメッセージが表示されることがあります。
SDカードの容量がいっぱい
SDカードの空き容量がない場合、新しいデータを書き込むことができません。このとき、書き込み禁止と同様のエラーメッセージが表示されることがあります。特に、大容量のファイルを保存しようとした際に、この問題が発生しやすいです。
SDカードの物理的な故障
SDカード自体が物理的に故障している場合、書き込みができなくなることがあります。接続部分の損傷や内部の劣化、過度な使用による摩耗が原因で、データの読み書きが不可能になることがあります。この場合、データの取り出しも困難になるため注意が必要です。
カードの故障が疑われる場合は、新しいカードに交換するか、専門業者に依頼してデータを復旧することを検討してください。
デジタルデータリカバリーでは、物理障害や重度の論理障害にも対応し、41万件以上の相談経験(算出期間:2011年1月1日~)を活かして迅速に対応しています。機器別エンジニアによる無料の初期診断も行っておりますので、データ復旧の際はぜひご相談ください。
SDカード/MicroSDの書き込み禁止を解除する方法
上記の原因に対して、以下の対処法を試してみてください。
以下に、具体的な手順を詳しく説明します。
ロックスイッチを解除する
SDカードやMicroSDカードには、データの書き込みを防止する物理的な「ロックスイッチ」が付いている場合があります。
このスイッチがオンになっていると、データの書き込みや削除ができません。スイッチを解除することで、カードに再び書き込みが可能になります。
物理的なロックスイッチが原因で書き込み禁止になっている場合、以下の手順で解除できます。
- SDカードをデバイスから取り出します。
- カードの側面にある小さなスライドスイッチを確認します。
☞「LOCK」または鍵のマークがある側がロック状態です。
☞スイッチがロック側にある場合、解除側にスライドさせます。 - スイッチが確実に解除位置にあることを確認します。
- SDカードを再びデバイスに挿入します。
- データの書き込みや削除が可能か確認します。
レジストリを編集する
Windowsのレジストリには、SDカードに対するアクセス権限や設定が保存されています。設定ミスが原因で書き込み禁止になっている場合、レジストリを手動で編集することで制限を解除できることがあります。この方法は特にシステム設定に問題がある場合に有効です。
レジストリ設定が原因の場合、以下の手順で書き込み禁止を解除できます。
- 「Windowsキー」+「Rキー」を押して「ファイル名を指定して実行」を開きます。
- 「regedit」と入力し、「OK」をクリックします。
- レジストリエディターが開いたら、以下のパスに移動します。
HKEY_LOCAL_MACHINE\SYSTEM\CurrentControlSet\Control\StorageDevicePolicies - 「StorageDevicePolicies」キーが存在しない場合は、新規作成します。
☞「Control」キーを右クリックし、「新規」→「キー」を選択します。
☞新しいキーに「StorageDevicePolicies」と名前を付けます。 - 「StorageDevicePolicies」キーを選択し、右側の空白部分を右クリックします。
- 「新規」→「DWORD(32ビット)値」を選択します。
- 新しい値に「WriteProtect」と名前を付けます。
- 「WriteProtect」をダブルクリックし、値を「0」に設定します。
- 「OK」をクリックして変更を保存します。
- レジストリエディターを閉じ、パソコンを再起動します。
- SDカードへの書き込みが可能か確認します。
ただし、レジストリの編集はシステムに影響を与える可能性があります。必ず事前にレジストリのバックアップを取ってください。
ウイルススキャンを実行する
ウイルスやマルウェアがSDカードに感染している場合、システムがカードを保護するために書き込みを禁止することがあります。ウイルススキャンを行うことで、感染を取り除き、通常の操作ができるようにします。
ウイルスやマルウェアが原因の場合、以下の手順で対処します。
- 信頼できるウイルス対策ソフトを起動します。
- SDカードをパソコンに接続します。
- ウイルス対策ソフトで「フルスキャン」または「カスタムスキャン」を選択します。
- スキャン対象にSDカードを指定します。
- 「スキャン開始」ボタンをクリックします。
- スキャン中はパソコンを使用せず、完了するまで待ちます。
- 検出されたウイルスやマルウェアを削除または隔離します。
- スキャン完了後、パソコンを再起動します。
- SDカードへの書き込みが可能か確認します。
ファイルシステムのエラーを修復する
SDカードのファイルシステムにエラーが発生している場合、書き込みができなくなることがありますが、システムを修復することで、データへのアクセスや書き込みの問題を解決することができます。Windowsでは「エラーチェック」「chkdsk」などのツールを使用して修復を行います。
ファイルシステムのエラーが原因の場合、以下の手順で修復します。
エラーチェックを実行する手順
エラーチェックを実行する手順は次の通りです。
- SDカードをパソコンに接続します。
- 「エクスプローラー」を開き、SDカードを右クリックします。
- 「プロパティ」を選択し、「ツール」タブをクリックします。
- 「エラーチェック」の「チェック」ボタンをクリックします。
- 「ドライブのスキャン」を選択します。システムがエラーを検出した場合、自動的に修復を行います。
- スキャンと修復が完了するまで待ちます。
- 完了後、パソコンを再起動します。
- SDカードへの書き込みが可能か確認します。
chkdskコマンドを実行する
chkdskコマンドを実行する手順は次の通りです。
- コマンドプロンプトに「chkdsk [SDカードのドライブレター]: /f /r」と入力します。
- Enterキーを押して実行します。
- システムがエラーの検出と修復を開始します。このプロセスには数分から数時間かかることがあります。
不要なファイルを削除する
SDカードが満杯の場合、新しいデータの書き込みができなくなります。不要なファイルを削除することで、空き容量を確保し、書き込みが再びできるようにします。
容量不足が原因の場合、以下の手順で対処します。
- SDカードをパソコンに接続します。
- 「エクスプローラー」を開き、SDカードを選択します。
- 不要なファイルやフォルダを選択します。大きなサイズのファイルや不要なデータを優先的に削除します。
- 右クリックして「削除」を選択します。
- 確認ダイアログが表示されたら「はい」をクリックします。
- デスクトップ上の「ごみ箱」を右クリックし、「ごみ箱を空にする」を選択します。
- 空き容量が増えたことを確認します。SDカードを右クリックし、「プロパティ」を選択すると、使用領域と空き領域が表示されます。
- 再度、データの書き込みが可能か確認します。
確実にデータ復旧を行う場合は「データ復旧専門業者」に依頼する

SDカードが物理的に故障している場合や、大切なデータが消失するリスクが高い場合は、自力での対応は難しいです。このような場合は、データ復旧の専門業者に相談することをおすすめします。
デジタルデータリカバリーでは、41万件以上(2011年1月1日〜)の豊富な相談実績を持ち、物理的な故障や重度のデータトラブルなど、さまざまなケースにおいて正確な初期診断を行い、問題の原因を迅速かつ的確に特定します。
安心してサービスを利用できるよう初期診断を無料で提供するなど、サポート体制を整えており、電話受付も365日24時間対応しているため、いつでも困ったときにご連絡いただけます。データトラブルにお悩みの際は、ぜひお気軽にご相談ください。
官公庁、国立大学法人、上場企業
多くのお客様にご利用いただきました

※ 掲載の許可を得た法人様の一部を紹介させていただいております。
よくある質問
いえ、かかりません。当社では初期診断を無料で実施しています。お客様の機器に初期診断を行って初めて正確なデータ復旧の費用がわかりますので、故障状況を確認しお見積りをご提示するまで費用は頂いておりません。
※ご郵送で機器をお預けいただいたお客様のうち、チェック後にデータ復旧を実施しない場合のみ機器の返送費用をご負担頂いておりますのでご了承ください。
営業時間は以下の通りになっております。
土日祝日問わず、年中無休でお電話でのご相談・復旧作業・ご納品・アフターサービスを行っています。
電話受付:0:00~24:00 (24時間対応)
来社受付:9:30~21:00
復旧できる可能性がございます。
弊社では他社で復旧不可となった機器から、データ復旧に成功した実績が多数ございます。 他社大手パソコンメーカーや同業他社とのパートナー提携により、パートナー側で直せない案件を数多くご依頼いただいており、様々な症例に対する経験を積んでおりますのでまずはご相談ください。
この記事を書いた人

デジタルデータリカバリー データ復旧エンジニア
累計相談件数46万件以上のデータ復旧サービス「デジタルデータリカバリー」において20年以上データ復旧を行う専門チーム。
HDD、SSD、NAS、USBメモリ、SDカード、スマートフォンなど、あらゆる機器からデータを取り出す国内トップクラスのエンジニアが在籍。その技術力は各方面で高く評価されており、在京キー局による取材実績も多数。2021年に東京都から復旧技術に関する経営革新優秀賞を受賞。