Excel(エクセル)を使用中「別のデータで上書きしてしまった」「誤って削除してしまった」「保存する前に閉じてしまった」など、データ保存に関して困った経験はありませんか?
多岐に渡って使用されているエクセルですが、保存を忘れたり誤って上書き・削除をしてしまったとき、データ復元できるのか、お困りになったことがある方もいることでしょう。
この記事では、個人で対応できるケースをはじめ、ケース別に対処法を解説していきます。
目次
Excelファイルを復元できる可能性があるケース
「誤って上書きしてしまった」「削除してしまった」「ファイルが破損している」「未保存のまま閉じてしまった」。Excelファイルにこうした問題が発生している場合、ご自身でもデータが復元できる可能性があります。
しかし、これらのケースに当てはまっていても、必ず復元可能というわけではなく、復元できないケースも多く存在します。
このような場合、自力で復元作業を行うと、上書きが進み、復元がさらに難しくなってしまう恐れがあります。ご自身で復旧作業を行う場合は、慎重に作業を進めましょう。
また、仕事上での大事なデータを保存しており、自力での対応でデータの消失を極力回避したい場合は、まず業者の無料相談を受けることをおすすめします。
誤って上書き・削除をしてしまった場合の復元方法
誤って上書き保存してしまった場合の復元方法は次のとおりです。
Excelから復元する
- 表示するファイルを開きます。
- 「ファイルと情報」→「履歴」をクリックします。
- 別のウィンドウで開くバージョンを選択します。
- 開いた以前のバージョンを復元する場合は「復元」を選択します。
Windows機能を使って復元する
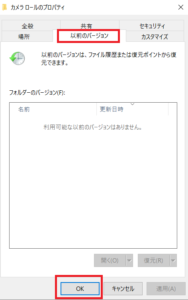
- 復元したい希望のデータファイルを右クリックします。
- 「プロパティ」→「以前のバージョン」の順に進みます。
- 復元可能な更新日時一覧が表示されたら、希望のデータを選択し、「復元」をクリックします。
Macで復元する
- 表示するファイルを開きます。
- Microsoft 365 for Macのタイトル バーでドキュメントの名前を選択し、「バージョン履歴の参照」を選択します。
- Office 2016または 2019 for Mac を使用している場合は「バージョン履歴の参照」を選択します。
- 別のウィンドウで開くバージョンを選択します。
Excelファイルが破損している場合の復元方法
エクセルのファイルを削除した後、必要なファイルだったと気づいてしまった場合でも大丈夫です。エクセルのファイルは誤って削除してしまっても、ファイルをもとに戻すことができます。
ですが、必要なファイルを削除した場合、新たにファイルを保存や削除をしてしまうと復元が難しくなるため、復元作業を開始する前は可能な限り何もしないことがポイントです。
ファイルを削除してしまった、破損している場合の復元方法
誤削除してしまった、ファイルが破損している場合は以下の手順で復元できる可能性があります。
ゴミ箱の中からの復元方法
ごみ箱からファイルを復元する手順は誰でも簡単に行えます。ただし、下記の場合はごみ箱から復元できなくなります。
- そもそもゴミ箱に復元したいファイルがない
- ファイルを選択し「Shift」+「Del」で削除した場合
- ゴミ箱を空にした
ゴミ箱に復元したいファイルがあった場合は
- 対象のファイルを右クリックで「元に戻す」を選択
- ドラッグ&ドロップでデスクトップ上などに移動
ファイル履歴からの復元方法
削除してしまったファイルは、ファイル履歴からも復元可能です。ただし、この機能を利用するためには、ファイル履歴機能をオンにしておく必要があるため、オフになっている場合はオンにしておきましょう。
- 1.Windows設定画面から「バックアップ」を選択
- 2. その他のオプションを開きます。

- 3. バックアップオプションが表示されたら「関連設定」までスクロールします。
- 4.「現在のバックアップからファイルを復元」をクリックします。
- 5.「ファイル履歴」が表示されたら復元したいファイルをクリックします。
- 6. 下部の緑ボタンをクリックします。
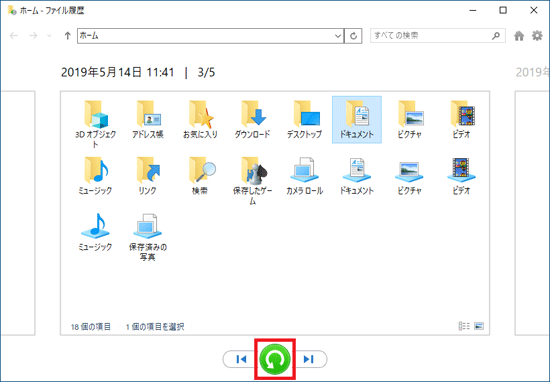
- 7. 復元が完了すると、復元先のフォルダーが表示されます。
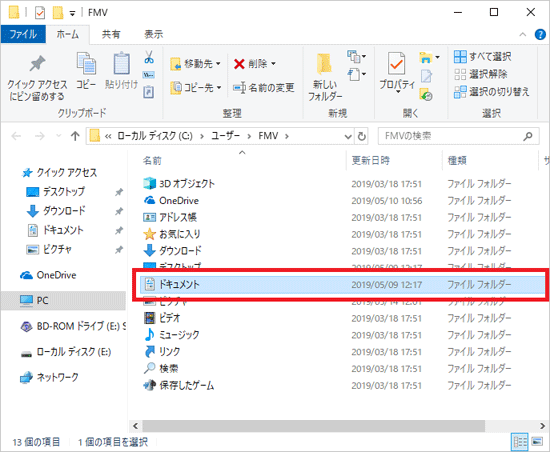
ウェブで受け取ったファイルが破損している場合の復元方法
ファイルをネットワーク経由で受け取りエクセルで開こうとすると「保護されたビュー」でファイルが表示される場合は、「セキュリティ機能」が有効になっている可能性が考えられます。
このセキュリティ機能を特定のファイルのみ無効にすることで、解決できます。ですが、セキュリティ機能を無効にする際は、ファイルの発信元が信用できる場合のみ実行してください。
- 該当ファイルを右クリック
- 「プロパティ」→「全般」をクリック
- 「ブロック解除」→「適用」
削除したエクセルシートの復元方法
作業中、ワークシートを誤って削除してしまった際に、通常の作業であれば、以下のショートカットキーでやり直すことが可能です。
- 「Ctrl」+「Z」または
- 「Ctrl」+「Shift」+「Z」
しかし、ワークシートの削除はショートカットキーで戻すことができません。以下の手順を試してみてください。
未保存でワークシートを削除した場合
作業工程はシンプルですが、以下の方法で復元してみてください。
- 作業中のファイルを別名で保存する
- 削除する前のワークシートのファイルを開く
- 作業中のファイルにエクセルシートをコピーする
ワークシート削除後に保存してしまった場合
ワークシートを誤って削除した後に保存してしまった場合、作業時の関係に大きく影響されますが、データをOneDriveに保存している場合であれば復元することが可能です。
ワンドライブに保存したデータを呼び出して作業している場合であれば、前述で説明した「ファイルの履歴」から以前のバージョンに戻すことも可能です。
Excelファイルの保存を忘れた場合の復元方法
ここからは、エクセルファイルのデータの復元方法をご紹介します。エクセルデータの保存を忘れてしまった場合は以下の方法を試してみてください。
ただし、上記の方法で復元できない場合、自力での対応は難しく、むやみに操作するとデータの消失を招きます。確実にデータを復元したい場合は、データ復旧の専門業者まで対応を依頼しましょう。
新規Excelファイルの保存を忘れた際の復元方法
新規作成したエクセルファイルを、誤って閉じてしまった際のデータ復元方法です。
- エクセルを起動「ファイル」から「情報」をクリック
- 「ブックの管理」から「保存されていないブックの回復」をクリック
- 該当のファイルを選択し、画面下部の「開く」をクリック
- 未保存のファイルが復元できたら「名前を付けて保存」をクリック

既存Excelファイルの上書き保存を忘れた場合
既存のエクセルファイルの上書き保存をせずに終了してしまった、上書き保存を忘れてしまった場合の復元方法です。
- 該当するファイルを開き、ファイルタブから「情報」から「ブックの管理」をクリック
- ブックの管理の下にある「保存しないで終了」をクリック
- 新しくファイルが開いたら、バー下部の「復元」をクリックし、上書き保存
作業中のExcelファイルを保存せずに終了した場合
バージョン履歴を使用すると、OneDrive(※)に保存されている古いバージョンを表示、および復元することができます。
(※)OneDriveとは、officeファイルや写真、動画などのデータをオンライン上に保存できる、オンラインストレージサービスです。Microsoftアカウントさえあれば、無料で使用できます。
ただし、OneDriveの機能を使うには、Excel・Word 2010以降のバージョンを使用しており、かつ「自動保存」がオンになっている必要があります。
バージョン履歴を使用することで、保存しないでファイルを閉じたときも、過去のバージョンにさかのぼって、上書きしてしまったファイルの復元をすることができます。
また、この方法は「削除」「未保存」「上書き」してしまった場合にも有効です。

- 復元したいエクセルファイルを開き「ファイル」→「情報」→「バージョン履歴」を選択
- 「バージョン履歴」からバージョンを選択して復元するウインドウ上部の「復元」ボタンで内容を確認
- 必要な部分だけコンテンツをコピーしたり、「復元」をクリックしたりしてファイルを復元します。
- 復元したファイルはOne Driveの指定したフォルダに保存されます。
データ復元ソフトを使用する
ファイルの保存ミスや誤作動によって失ってしまったエクセルファイルは、データ復元ソフトを利用することでも復元可能です。ソフトは比較的手ごろな価格で、データ復元できる可能性があります。
しかし、データ復元ソフトの使用はある程度の知識が必要です。
PCや外付けHDD・SSD等にスキャンをかける際に誤操作などで上書きを行ってしまうリスクがあります。また、データ復元ソフトで復元したデータが文字化けしており、使用できないケースもあります。
復元ソフトの利用で強制的に上書きがされてしまい、最悪の場合データが二度と戻ってこない可能性があるため、注意して使用しましょう。
確実にデータ復元する場合は、データ復旧業者へ

エクセルファイルを誤削除、上書きしてしまった場合の対処法について紹介しましたが、エクセルの自動保存機能や今回のデータ復元の作業は消して完璧なものではありません。
ご自身でむやみに操作すると、データの破損・上書きが進み、完全にデータ失ってしまうこともあります。
重要なExcelデータが存在し、かつバックアップが存在しない状況で、確実にデータを復元したい場合、まずは専門業者に無料相談をしましょう。
データ復旧業者では、PCや外付けHDD・SSDなどの機器に発生している症状を元にエンジニアによる正確な初期診断を行い、故障原因の特定が可能です。プロが対応するため、データ復旧に失敗するリスクを抑えることができます。
デジタルデータリカバリーでは、相談から初期診断・お見積りまで、無料でご案内しています。まずは復旧専門のアドバイザーへ相談することをおすすめします。
はじめてのデータ復旧業者は【技術力の高さ】で選ぶ
データトラブルの際、一番頼りになるのがデータ復旧業者です。しかし、初めてデータ復旧業者に依頼するとなると、どこに依頼したらいいのか分からない方も多いのではないでしょうか。
データ復旧業者を選ぶときの最大のポイントは、【技術力の高さ】です。
データ復旧は手術と同様、何度もできるものではありません。失敗してもやり直しがきくものではなく、繰り返すたびに復旧率が下がっていくので、最初の対応が復旧率を握るカギとなります。もし絶対に取り戻したい大切なデータがあれば、確かな技術力を持つ業者に依頼すべきでしょう。
技術力が高いデータ復旧業者を選ぶ3つのポイント
全国100社以上あるといわれるデータ復旧業者の中で技術力が高く、信頼できる業者を選ぶ3つのポイントを解説します。おさえておくべきポイントはこちらです。
- POINT:1 復旧実績や復旧率が数字で明記されている
- POINT:2 他社で復旧できなかった機器からも復旧実績がある
- POINT:3 復旧ラボを公開し、自社内に復旧設備を揃えている
POINT:1 復旧実績や復旧率が数字で明記されている
復旧実績や復旧率は、多くの場合、公式Webサイトで確認できます。特に実績が誰が見ても客観的に判断できる「数字」で明記されている企業は、信頼性が高いと言えます。
データ復旧業者の中には、明確な根拠数字を記載していないケースもあります。そのような業者は技術力を有していない可能性があるため、信頼できる業者とは言い難いです。
「国内最高レベル」など、曖昧な言葉のみで具体的な復旧実績について公開していない業者もあるため、過去の実績についてしっかり確認するようにしましょう。
POINT:2 他社で復旧できなかった機器からも復旧実績がある
「メーカーや他のデータ復旧業者で復旧できなかった機器から復旧実績がある業者」は技術力が高いと言えます。官公庁、国立大学法人、上場企業の復旧件数が多い業者も、信頼がおけます。
データ復旧は、機器の種類や障害の程度によって難易度が異なります。業者によって対応できる障害レベルにも差があるため、技術力の低い業者に依頼すると、復旧に失敗するリスクがあります。
他社で復旧できなかった機器でも復旧実績のある業者は、高難度の障害に対応している、技術レベルの高い業者と言えます。
POINT:3 復旧ラボを公開し、自社内に復旧設備を揃えている
データ復旧の業者の中には、自社で復旧作業を行なわず外注したり、自社内に専用設備を持たない業者も存在します。
そのような業者に依頼してしまうと、誤った処置が行われ、大切なデータを失う可能性があります。
復旧ラボを公開し、見学を受け付けている業者であれば、自社内できちんと復旧作業を行なっていることがわかるので安心です。
国内で復旧ラボを構えている業者は限られています。Webサイトの情報だけではわからないことも多く、実態を知るには直接ラボの様子を確認するのが一番安心です。
データ復旧は「デジタルデータリカバリー」にお任せください
当社はデータ復旧専門業者 14年連続データ復旧国内売上No.1(※)として多くのお客様に選ばれ続けています。そして技術力が高く、信頼できる業者を選ぶ3つのポイントをすべて満たしており、自信を持ってデータ復旧の作業をさせていただきます。
※データ復旧専門業者とは、自社及び関連会社の製品以外の製品のみを対象に保守及び修理等サービスのうちデータ復旧サービスを専門としてサービス提供している企業のこと
※第三者機関による、データ復旧サービスでの売上の調査結果に基づく(集計期間:2007年~2020年)
- POINT:1 復旧実績や復旧率を数字で公開しています
- POINT:2 他社で復旧不可からも多数復旧に成功しています
- POINT:3 復旧ラボをすべて公開・自社内設備で復旧しています



POINT:1 復旧実績や復旧率を数字で公開しています
当社はデータ復旧国内トップクラスの実績を誇っており、復旧件数割合91.5%(※1)の技術力をもって、あらゆるメディアからのデータ復旧に対応しています。また、官公庁や国立大学法人・上場企業を含めた、日本中のお客様のデータの復旧に対応しており、累計46万件以上のご相談実績(※2)があります。
しかし残念ながら、データ復旧業者の中には技術力が低いにも関わらず、「我々は高い技術力を持っています」など、明確な数字を出さずに曖昧な表現をしている復旧業者が多数あります。そのような復旧業者は、実績が少なかったり、社内に専用設備を持っていない可能性が高いため、注意しましょう。
当社では、「本当に技術力の高い会社であれば、復旧率で明確な根拠を示すべき」と考え、つちかった技術力に自信があるからこそ、復旧実績や復旧率を公開しています。
POINT:2 他社で復旧不可からも多数復旧に成功しています
当社では、同業他社では復旧不可能とされた機器のご相談も7,000件以上(※3)対応しており、重度障害からのデータ復旧に多数成功しています。
技術力の高い業者ほど、他社で復旧不可能と判断された機器の復旧実績が高くなる傾向にあります。
当社は、他社様を上回る症例数を復旧しているからこそ、同業他社で復旧不可能な障害でも、当社で復旧が可能となっています。諦める前に、まずはご相談ください。
POINT:3 復旧ラボをすべて公開・自社内設備で復旧しています
当社は復旧ラボを公開し、見学を受け付けており、直接ラボの様子を確認していただけます。クリーンルームを含め、国内最大級の自社内復旧ラボで復旧作業を行っており、エンジニアの作業風景をWebサイトやSNSで発信しています。
大切なデータを預ける上で、その業者の実態が分からないと信用できませんよね?社内風景や、実際に復旧に携わるエンジニアの顔が見えることは、非常に重要な点と言えます。
データ復旧業者の中には、復旧ラボを社内に保有していなかったり、外注や、個人でも試せる復旧ソフトを使用するだけで、作業を行わない業者も存在します。Webサイト上に掲載している社内風景と、実態が異なる怪しい業者も少なくありません。セキュリティなどを理由に、実態を明かさない復旧業者は、怪しいと判断した方が良いでしょう。
※1:2018年2月実績 復旧率=データ復旧件数/データ復旧ご依頼件数 (2017年12月~2024年6月の各月復旧率の最高値)
※2:期間:2011年1月1日~
※3:期間:2016年6月1日〜
デジタルデータリカバリーが選ばれる理由について、詳しくはこちらで紹介しています。

↓まずはお気軽にご相談ください↓
復旧~納品までの流れ
最短当日復旧!まずはご相談ください
当社では、初期診断は最短5分、ご依頼いただいた機器の約8割が48時間以内に復旧完了しています。ご相談・初期診断・お見積りまで無料でご案内しています。
また、過去41万件以上のご相談実績から算出されるデータベースを基に、機器や症状ごとに配置された専門のエンジニアが最先端設備と技術力を駆使して正確な診断と復旧作業を行います。大切なデータ、業務にかかわる重要なデータを復旧させたい場合はご気軽にご相談ください。


対応メーカー例
- Dell
- Lenovo
- HP
- NEC
- マウスコンピューター
- 富士通
- Dynabook
- ASUS
- パナソニック
- マイクロソフト
- Acer
- FRONTIER
- iiyama
- MSI
- 東芝
- VAIO
- GIGABYTE
- Razer
- TSUKUMO
- LGエレクトロニクス
- ドスパラ
- HUAWEI
- EPSON DIRECT
- ONE-NETBOOK Technology
- GPD
- KEIAN
- FFF SMART LIFE CONNECTED
- サードウェーブ
- ECS
- インテル
- アプライド
- Abee
※その他各種メーカーにも対応しております。 現状弊社で対応できないメーカーはございません。
お気軽にお問い合わせください。
画像・動画・Excelファイルなど、拡張子がつくものは全て対応しております。

データ復旧の料金について
データ復旧費用は4つの要素で決まります
-
1
 総ディスク容量
総ディスク容量どれくらいの大きさか?
-
2
 故障箇所
故障箇所どこが壊れているか?
-
3
 難易度
難易度どれくらい壊れている?
-
4
 工程数
工程数復旧にかかる期間は?
-
1
 総ディスク容量
総ディスク容量どれくらいの大きさか?
-
2
 故障箇所
故障箇所どこが壊れているか?
-
3
 難易度
難易度どれくらい壊れている?
-
4
 工程数
工程数復旧にかかる期間は?
お電話いただければ、専門のアドバイザーがお客様の状況を伺い、概算のお見積もりと復旧期間をお電話にてお伝えいたします。その後、無料初期診断(お見積もり)のご案内を差し上げることもできますので、金額面についてもお電話にてご相談ください。
データ復旧料金の目安
| 500GB未満 | 5,000円〜 |
|---|---|
| 500GB以上 | 10,000円〜 |
| 1TB以上 | 20,000円〜 |
| 2TB以上 | 30,000円〜 |
※こちらに掲載されている金額は、あくまで総ディスク容量を元にした目安の金額です。 障害内容により、金額が異なりますので、まずはお電話にてご確認ください。
当社復旧費用のおすすめポイント
復旧料金は、診断結果に基づいたプラン(成功報酬制あり)をご提示いたします
当社では、機器の障害状況を診断させていただき、プランをご提示いたします。
成功報酬制プランにおける「復旧成功の定義データ」は、お客様の希望に合わせて設定が可能です。
ご相談・初期診断・見積まで無料で承りますので、お気軽に無料診断・見積サービスをご活用ください。
※症状により、復旧の可否にかかわらず作業費を頂戴する場合がございます。作業費が発生する可能性がある障害に関しては、事前にお客様に状況をお伝えした上で、作業費を発生させて復旧作業に着手するか、そのまま復旧作業に着手せず機器をご返却するかをご判断いただきます。
弊社の独断で復旧作業を遂行し、作業費を請求する事はございませんのでご安心ください。
ご不明な点に関してはお手数ですが、都度担当までお問合せください。
復旧できたデータは全て納品
成功定義データだけでなく、復旧できたデータは追加料金無しで全てご納品いたします。
お見積もり後に追加で作業料を請求することはありません
お見積もり後に追加で作業料金を請求することはありません。復旧の度合いにより、お見積もりから減額される事はあっても高くなる事はございませんのでご安心ください。
※納品用メディアのご購入やその他追加サービスへのご加入については別途料金が発生いたします。
お客様に合った支払い方法が選択可能
クレジットカード・銀行振込・現金支払いに加え、請求書支払い・保険支払い・公費でのお支払い・商社を介してのお支払い等、対応が可能です。ご成約時にお申し出下さい。
官公庁、国立大学法人、上場企業
多くのお客様にご利用いただきました

※ 掲載の許可を得た法人様の一部を紹介させていただいております。
よくある質問
いえ、かかりません。当社では初期診断を無料で実施しています。お客様の機器に初期診断を行って初めて正確なデータ復旧の費用がわかりますので、故障状況を確認しお見積りをご提示するまで費用は頂いておりません。
※ご郵送で機器をお預けいただいたお客様のうち、チェック後にデータ復旧を実施しない場合のみ機器の返送費用をご負担頂いておりますのでご了承ください。
機器の状態によって故障の程度が異なりますので、復旧完了までにいただくお時間はお客様の機器お状態によって変動いたします。
弊社は、復旧完了までのスピードも強みの1つで、最短即日復旧・ご依頼の約8割を48時間以内に復旧完了などの実績が多数ございます。ご要望に合わせて柔軟に対応させていただきますので、ぜひご相談ください。
営業時間は以下の通りになっております。
365日24時間、年中無休でお電話でのご相談・復旧作業・ご納品・アフターサービスを行っています。お困りの際は是非ご相談ください。
電話受付:0:00~24:00 (24時間対応)
電話番号:0800-333-6302
来社受付:9:30~21:00
復旧できる可能性がございます。
弊社では他社で復旧不可となった機器から、データ復旧に成功した実績が多数ございます。 他社大手パソコンメーカーや同業他社とのパートナー提携により、パートナー側で直せない案件を数多くご依頼いただいており、様々な症例に対する経験を積んでおりますのでまずはご相談ください。

















































