hp製パソコンを起動しようとした際に「ブートディスクを検出できないかまたはディスクに障害があります」というエラーメッセージが表示されたら、どうすれば良いか悩むことはありませんか?
このエラーは、ストレージデバイスやシステムに何らかの問題が発生しているサインです。適切な対処を行わないと、さらに状況が悪化し、大切なデータが完全に失われてしまう可能性もあります。
本記事では、このエラーメッセージが表示される主な原因を解説するとともに、安全かつ確実に問題を解決するための対処法をご紹介します。トラブルに慌てず、正しい方法で対処するために、ぜひご覧ください。
目次
「ブートディスクを検出できないかまたはディスクに障害があります」の主な症状
「ブートディスクを検出できないかまたはディスクに障害があります」の主な症状は次の通りです。
- パソコンが起動しない
- エラーメッセージが繰り返し表示される
- ディスクアクセス音が異常
- BIOS/UEFIでドライブが認識されない
- ファイルやデータにアクセスできない
同じ症状でも、原因はさまざまです。パソコンを起動させるためには適切な対処法を実行する必要があります。状況を見誤り、適切でない対処法を実行してしまうと状況が悪化し、最悪2度と解決できなくなる可能性があります。
エラーの原因は、見た目や使用感から判断できるようなもの(起動ランプ・異音など)だけではないため、自己判断では原因を見誤ってしまうケースが多いです。そのため正確な原因を把握し起動させるには知見を持った業者の診断を受ける必要があります。
当社では相談から初期診断・お見積りまで24時間365日体制で無料でご案内しています。ぜひ気軽にご相談ください。
「ブートディスクを検出できないかまたはディスクに障害があります」と表示される原因
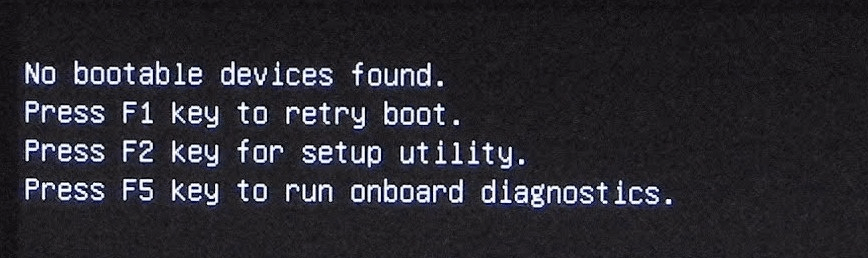
通常パソコンを起動しようとすると、BIOSがHDDやSSDを自動的にチェックし、起動情報やその他のシステム情報などを取得することでパソコンが起動します。
しかしこの起動プロセス中に何らかの原因で、BIOSが起動情報やその他のオペレーティングシステム情報を確認出来なかった際に、「ブートディスクを検出できないかまたはディスクに障害があります」というエラーメッセージが表示されます。エラーメッセージが表示される原因は以下の通りです。
HDD/SSDとパソコンが正しく接続されていない

パソコンに落下などの衝撃が加わると、HDD/SSDとシステムを接続するケーブルが緩んでしまうことがあります。パソコンとHDD/SSDが正しく接続されていないと、起動時にシステムがHDD/SSDを検出できずエラーが発生してしまうことがあります。
BIOSのBoot起動順位が正しくない
BIOSとは、主にハードウェアの管理や制御を行うプログラムであり、パソコンを起動する際に最初に動作します。
パソコンは起動する際、起動プロセスで最初に表示されるハードディスクが自動的に起動ディスクとして検出されます。
そのためOSの起動情報を保存しているHDDやSSDが起動順序で1位に設定されていないと起動時にシステムが必要情報を検出できず、エラーメッセージが表示されてしまいます。
パソコンが起動できない場合、以下の記事を参考にし、対処法を実行してみてください。
パソコンが起動しない・立ち上がらない場合の対処法についてはこちら
HDD/SSDが破損している

HDD/SSDの破損により、起動時にシステムがこれらのデバイスを検出できず、エラーメッセージが表示されることがります。
HDD/SSDの破損が疑われる状態で操作を続けると、状態の悪化や破損が拡大してしまう危険があります。大切なデータが入っている場合には一度データ復旧業者に相談することをおすすめします。
「ブートディスクを検出できないかまたはディスクに障害があります」と表示された際の対処法
「ブートディスクを検出できないかまたはディスクに障害があります」と表示される場合は以下の対処法を行ってみて下さい。
BIOS設定を初期化する
BIOS設定の初期化を行うことでエラーが修正される可能性があります。hp製パソコンでBIOS設定の初期化を行う方法は以下の通りです。
- パソコンの電源を切り、少し休ませる
- 再度電源を入れ、キーボードの「F10」キーを押す
- BIOSメニューにアクセス出来たら、キーボードの「F9」キーを押してBIOSセットアップのデフォルト設定を選ぶ
- キーボードの「F10」キーを押して変更を保存する
- BIOSを終了する
- パソコンを再度起動し、問題がないか確認する
自動修復/スタートアップ修復を実行する
Windows RE(回復環境)で自動修復またはスタートアップ修復を行うことで問題が改善されることがあります。
- パソコンの電源を切る
- 電源を切った状態で少し待ち、電源を入れる
- 電源を入れ画面が点滅したらすぐに、再度電源ボタンを押し、パソコンの電源を切る
- 復元のブルースクリーンが表示されるまで、パソコンの電源のオンオフを繰り返す
- 復元のブルースクリーンが表示されたら、「詳しい修復オプションを表示する」ボタンをクリックし、「オプションの選択」画面に入り、「トラブルシューティング」をクリックする
- 「詳細オプション」をクリックし、「スタートアップ修復(自動修復)」を選択する
- 修復が完了したら、パソコンを再起動し、エラーメッセージが表示されないか確認する
上記の作業はパソコンに大きな負荷がかかるため、パソコン本体の故障や、更なる状況悪化を招くことも考えられます。確実にデータを復旧したい、個人での操作に不安な方は一度データ復旧業者に相談することをおすすめします。
インストールメディアを使ってWindowsを再インストールする
インストールメディアとはコンピュータにOSをインストールする際に使う、USBメモリやDVDといった記録メディアのことを言います。
このインストールメディアを使ってWindowsを再インストールすることで問題が改善されることがあります。
- DVDやUSBメモリなどのインストールメディア起動する
- 初期設定画面で使用する言語やその他の設定を入力し、「次へ」をクリックする
- 「今すぐインストール」を選択する(ライセンス認証のプロダクトキーの入力はスキップしても可)
- 「ライセンス条項」→「インストールの種類」ページが表示されたら、「カスタム」をクリック
- Windowsのインストール場所に「パーティション」を選択する
- フォーマットが終了したら、「次へ」をクリックする
- セットアップ画面の手順に従って再インストールを実行する
Windowsの再インストールを行う場合、HDD/SSDからデータが失われる可能性もあるため、データのバックアップが取れていない状態での再インストールはやめましょう。
CHKDSKコマンドを実行して修復する
HDD本体の不具合によるエラーが考えられる場合は、CHKDSKコマンドを実行して修復することも可能です。ただし、このCHKDSKを実行してもシステムファイルの復旧が不可能なケースも多くあります。
また、CHKDSKの実行はPCに負荷がかかるため、パソコン本体の故障や、更なる状況悪化を招くことも考えられます。確実にデータを復旧したい場合は一度データ復旧業者に相談することをおすすめします。
- Windows REから「コマンドプロンプト」に入る
- コマンドプロンプトパネルに、「chkdsk c: /f」と入力し、「Enter」キーを押す
- パソコンを再起動し、エラーメッセージが表示されないか確認する
CHKDSK(チェックディスク)についての詳しい解説はこちら
ブートセクターを再構築する
ブートセクターとは、起動可能なシステムハードドライブにある特殊なタイプの記憶領域の一つで、パソコンを起動するためのプログラムや設定情報などが記録されたものです。
このブートセクターが破損すると、システムが情報を確認できず、パソコンを起動できなくなってしまいます。この場合、Windowsの「Windows RE(回復環境)」でコマンドプロンプトを使用してMBRを修正することで、エラーを改善できるケースもあります。
- 起動可能なインストールメディアから「Windows RE」に入る
- 「コンピューターを修復する」をクリックし、「トラブルシューティング」を開く
- 詳細オプション」を選択し、「コマンドプロンプト」に進む
- コマンドプロンプトペインでパネルに、「bootrec/ fixmbr」と入力し、「Enter」キー押してコマンドを実行し、MBRを再構築する
- MBRの再構築が完了したら、ブートセクターの再構築に進む
- Windows REからコマンドプロンプトに入る
- 「コマンドプロンプト」パネルで、「bootrec/ fixboot」、「bootrec/ scanos」、「bootrec/ rebuildbcd」の3つのコマンドを1つずつ入力する
- それぞれのコマンドの後に「Enter」キーを押し、すべてのコマンドを実行する
- コマンドの実行が完了したら、PCを再起動し、エラーメッセージが表示されないか確認する
データ復旧ソフトを使用する

「ブート ディスクを検出できないかまたはディスクに障害があります」と表示されるエラーが発生した場合、データ復旧ソフトを使用して問題を改善することが可能なケースもあります。
ただし、HDD/SSDの劣化や直接的衝撃による破損や、重度のデータ破損が疑われる場合には、データ復旧ソフトを使用しての復旧は不可能です。
またデータ復旧ソフトを使用しても、上手く復旧出来ずデータが文字化けしてしまったり、誤操作により、意図せず上書きが進んでしまう場合があります。
パソコン修理業者に依頼する
パソコン修理業者は内部のデータを復旧するのではなく、パソコン本体を起動させることを目的としています。
パソコン修理業者では、パソコンの起動を優先とするため、修理時にデータが失われる可能性があります。
データの要・不要に応じて依頼する業者を判断して下さい。確実にデータを復旧したい方はまず、データ復旧業者に相談することをおすすめします。
デジタルデータリカバリーに相談
- パソコンが起動しない!立ち上がらない!
- 壊れたパソコンからデータを取り出したい!
- 突然パソコンのデータが消えた!間違って初期化した!
データ復旧とパソコン修理の違い


大切なデータを取り戻したいなら
専門業者でデータ復旧しよう
24時間365日受付 最短当日復旧
データ復旧業者に依頼する

データ復旧業者では、パソコンの起動ではなく、データの復旧を優先に行います。パソコン内部に必要なデータがある場合は、パソコン修理をする前にデータ復旧業者へ相談しましょう。
データ復旧業者には専門設備、専門技術者がそろっているため個人での復旧作業に比べ、確実かつ短時間での復旧が可能です。
自力で対応できない場合はデータ復旧の専門業者に相談する

自力で対応できない場合や、機器が物理的に破損している場合、個人での修復は困難です。重要なデータが含まれている場合、データ復旧専門業者に依頼するのが最も安全です。
データ復旧業者では、問題の根本原因を特定し、安全にデータを回復する最善の方法を提案できます。デジタルデータリカバリーでは、相談から初期診断・お見積りまで24時間365日体制で無料でご案内しています。まずは復旧専門のアドバイザーへ相談することをおすすめします。
デジタルデータリカバリーの強み

デジタルデータリカバリーは、「データ復旧専門業者14年連続データ復旧国内売り上げNo.1」の実績を持つデータ復旧業者です。データ復旧の技術力として、「データ復旧率最高値95.2%」を誇っています。
また、データ復旧業者の最後の砦と言われる所以として、「他社で復旧できなかった機器のご相談件数7,300件超」の実績を信頼いただいています。他社で復旧してもらえなかった機器であっても、デジタルデータリカバリーの復旧技術であれば復旧できたという事例も多数ございます。是非ご相談ください。
初期診断・相談・見積まで無料で対応可能
初期診断とは、機器に発生した障害の原因を正確に特定し、復旧の可否や復旧方法を確認する工程です。デジタルデータリカバリーでは、経験豊富な技術者が「初期診断」を行い、内部の部品にダメージを与えることなく問題を見つけます。
データ障害のパターン15,000種類以上もありますが、「ご相談件数46万件超」(算出期間:2011年1月1日~)を持つ当社は、それぞれの障害原因をデータベースから即座に情報を引き出し、原因を正確に特定できる体制を整えています。
よくある質問
いえ、かかりません。当社では初期診断を無料で実施しています。お客様の機器に初期診断を行って初めて正確なデータ復旧の費用がわかりますので、故障状況を確認しお見積りをご提示するまで費用は頂いておりません。
※ご郵送で機器をお預けいただいたお客様のうち、チェック後にデータ復旧を実施しない場合のみ機器の返送費用をご負担頂いておりますのでご了承ください。
機器の状態によって故障の程度が異なりますので、復旧完了までにいただくお時間はお客様の機器お状態によって変動いたします。
弊社は、復旧完了までのスピードも強みの1つで、最短即日復旧・ご依頼の約8割を48時間以内に復旧完了などの実績が多数ございます。ご要望に合わせて柔軟に対応させていただきますので、ぜひご相談ください。
営業時間は以下の通りになっております。
365日24時間、年中無休でお電話でのご相談・復旧作業・ご納品・アフターサービスを行っています。お困りの際は是非ご相談ください。
電話受付:0:00~24:00 (24時間対応)
電話番号:0800-333-6302
来社受付:9:30~21:00
復旧できる可能性がございます。
弊社では他社で復旧不可となった機器から、データ復旧に成功した実績が多数ございます。 他社大手パソコンメーカーや同業他社とのパートナー提携により、パートナー側で直せない案件を数多くご依頼いただいており、様々な症例に対する経験を積んでおりますのでまずはご相談ください。
この記事を書いた人

デジタルデータリカバリー データ復旧エンジニア
累計相談件数46万件以上のデータ復旧サービス「デジタルデータリカバリー」において20年以上データ復旧を行う専門チーム。
HDD、SSD、NAS、USBメモリ、SDカード、スマートフォンなど、あらゆる機器からデータを取り出す国内トップクラスのエンジニアが在籍。その技術力は各方面で高く評価されており、在京キー局による取材実績も多数。2021年に東京都から復旧技術に関する経営革新優秀賞を受賞。














































