SDカードを使おうとしたときに、突然エラーメッセージが表示されたり、パソコンやデバイスが認識しなくなったりした経験はありませんか?
旅行の写真や仕事のデータが入っている場合、そんなトラブルが起きると焦ってしまいますよね。SDカードのエラーにはさまざまな原因があり、適切な対処法を取ることで解決できるケースも多くあります。
この記事では、エラーの原因を見極めるためのチェック方法や、トラブルを修復する具体的な手順についてわかりやすく解説します。大切なデータを守るために、ぜひこの記事を参考にして、いざというときに慌てず対応できるよう備えておきましょう。
目次
SDカードでエラーが起こる原因
SDカードでエラーが起こった場合、大きく分けて以下の2つの原因が考えられます。
論理障害

論理障害とは、SDカード本体の故障による障害ではなく、SDカード内に保存されているデータに起こる障害のことを言います。これは、「読み書きの途中でSDカードを抜いてしまった」、「作業中に強制終了してしまった」ことなどが原因で起こります。SDカードの論理障害の症状には以下のものがあります。
- データの読み書きが出来ない
- データを認識しない
- エラーメッセージが表示される
論理障害の場合、Windowsに内臓された修復ツールなどを使用することで、問題が改善できる場合があります。ただし、操作を誤るとデータが取り出せない、文字化けが起こるなど、更なる状況悪化を招く恐れがあります。
エラーメッセージ「SDカードが破損しています」と表示されたらこちら
物理障害

物理障害とは、落下や無理な着脱による直接的衝撃や、水没、経年劣化などにより、SDカード本体が物理的に破損してしまうことで起こる障害を言います。
物理障害は論理障害と違い、SDカード本体の破損であるため、個人での復旧は困難です。
SDカードのエラーチェック・修復方法
SDカードのエラーチェック・修復は以下のツールを用いて行うことが可能です。
Windowsに搭載されたエラーチェックツールを使用する
Windowsに搭載されたエラーチェックツールを使用し、エラーチェックを行う方法は以下の通りです。
- Windowsエクスプローラーを開く
- 左に表示されるSDカードを右クリックし「プロパティ」→「ツール」→「今すぐチェック」を順にクリックする
- 「ファイルシステムエラーを自動的に修正する」、「不良セクタをスキャンして回復を試みる」の2つにチェックを入れる
- 「スタートボタン」をクリックする
sfcコマンドを使って修復する
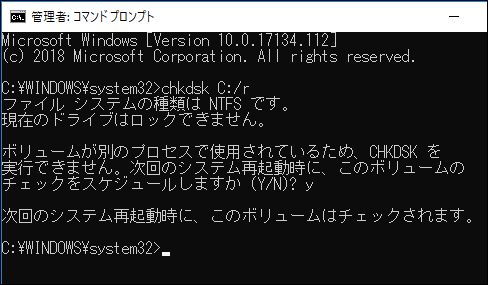
sfcコマンドを使って修復する方法は以下の通りです。
- 「スタートメニュー」から「コマンドプロンプト」を起動する
- 記入欄に「sfc /scannow」を記入し、「エンターキー」を押して実行する
Diskpartで修復する
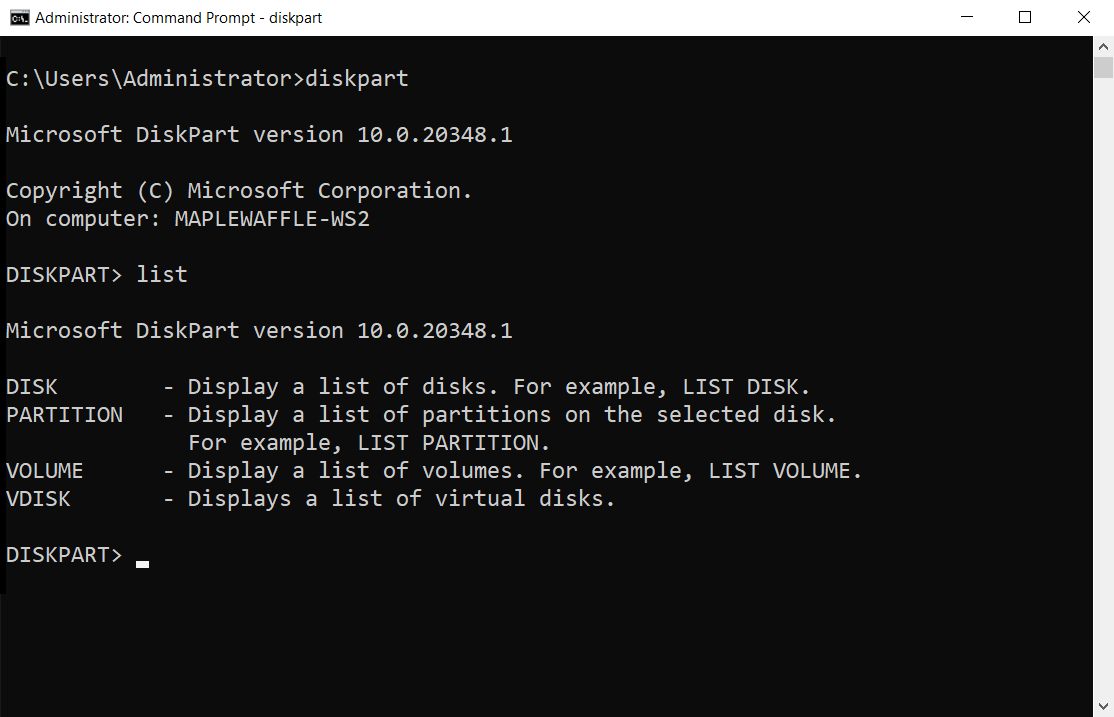
「Diskpart」とはディスクの管理を行うコマンドです。「Diskpart」を実行することで、ディスクの初期化や記憶領域を削除したり、別媒体に分割することが出来る機能です。
ただし、Diskpartで修復する際、フォーマットが行われます。フォーマットを行うとSDカード内のデータにアクセスができなくなるため、事前にバックアップが完了していない場合は注意が必要です。
- タスクバーにある検索ボックスに「Diskpart」と入力し、Diskpartを開く
- 「ディスクパー」と書かれている部分に「format fs=ntfs quick」を入力する
- フォーマットが開始される
ディスク管理から修復する
ディスク管理から修復する場合、フォーマットを行うため、バックアップが完了している場合のみ実行してください。ディスク管理から修復する方法は以下の通りです。
- 「スタートメニュー」から「マイコンピュータ」を開く
- 「ディスク管理」を起動する
- 「ストレージ」項目に表示されたSDカードを右クリックする
TestDiskを使って修復する
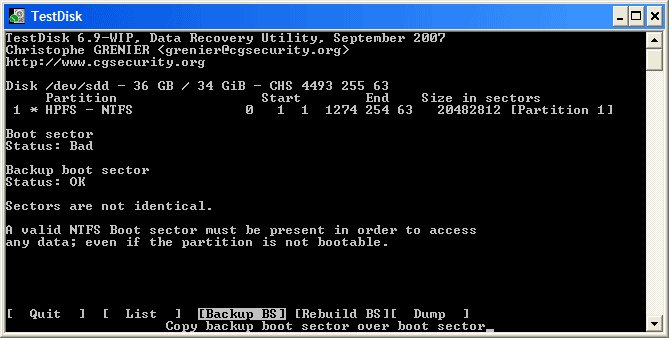
「TestDisk」とは、SDカードで失われたパーティションを修復するためのソフトです。パーティションの不具合で認識しなくなってしまったSDカードで、「TestDisk」を用いることで復旧が可能な場合があります。
ただし、「TestDisk」で操作を誤ると、データが完全に復旧出来なくなってしまうなど更なる状況悪化を招く恐れもあります。個人での操作に不安な方は、無理に操作しようせず、データ専門業者へご相談下さい。
SDカードのデータ復旧が必要な場合
SDカードのデータ復旧を行う方法は以下の通りです。
データ復旧ソフトを使用する
エラーが発生したSDカードは、データ復旧ソフトを使用して修復を行うことも可能です。
ただし、データ復旧ソフトは軽度の論理障害の場合のみ有効な方法であるため、SDカードに物理的障害が疑われる場合は使用しないようにしましょう。
また、データ復旧ソフトを使用できる場合でも、操作を誤るとデータの上書きや文字化けが発生し、最悪の場合、データが完全に失われてしまう可能性もあるため注意しましょう。
データ復旧業者に依頼する

SDカードで物理障害が疑われる場合や個人での復旧に不安のある方はデータ復旧業者への依頼をおすすめします。
データ復旧業者には専門知識を有したエンジニアや、復旧のための専門設備が備わっているため、確実かつ迅速な復旧を望むことが可能です。
大切なデータを確実に復旧したい場合は、一度データ復旧業者にご相談下さい。
自力で対応できない場合はデータ復旧の専門業者に相談する

自力で対応できない場合や、機器が物理的に破損している場合、個人での修復は困難です。重要なデータが含まれている場合、データ復旧専門業者に依頼するのが最も安全です。
データ復旧業者では、問題の根本原因を特定し、安全にデータを回復する最善の方法を提案できます。デジタルデータリカバリーでは、相談から初期診断・お見積りまで24時間365日体制で無料でご案内しています。まずは復旧専門のアドバイザーへ相談することをおすすめします。
デジタルデータリカバリーの強み

デジタルデータリカバリーは、「データ復旧専門業者14年連続データ復旧国内売り上げNo.1」の実績を持つデータ復旧業者です。データ復旧の技術力として、「データ復旧率最高値95.2%」を誇っています。
また、データ復旧業者の最後の砦と言われる所以として、「他社で復旧できなかった機器のご相談件数7,300件超」の実績を信頼いただいています。他社で復旧してもらえなかった機器であっても、デジタルデータリカバリーの復旧技術であれば復旧できたという事例も多数ございます。是非ご相談ください。
初期診断・相談・見積まで無料で対応可能
初期診断とは、機器に発生した障害の原因を正確に特定し、復旧の可否や復旧方法を確認する工程です。デジタルデータリカバリーでは、経験豊富な技術者が「初期診断」を行い、内部の部品にダメージを与えることなく問題を見つけます。
データ障害のパターン15,000種類以上もありますが、「ご相談件数46万件超」(算出期間:2011年1月1日~)を持つ当社は、それぞれの障害原因をデータベースから即座に情報を引き出し、原因を正確に特定できる体制を整えています。
よくある質問
いえ、かかりません。当社では初期診断を無料で実施しています。お客様の機器に初期診断を行って初めて正確なデータ復旧の費用がわかりますので、故障状況を確認しお見積りをご提示するまで費用は頂いておりません。
※ご郵送で機器をお預けいただいたお客様のうち、チェック後にデータ復旧を実施しない場合のみ機器の返送費用をご負担頂いておりますのでご了承ください。
機器の状態によって故障の程度が異なりますので、復旧完了までにいただくお時間はお客様の機器お状態によって変動いたします。
弊社は、復旧完了までのスピードも強みの1つで、最短即日復旧・ご依頼の約8割を48時間以内に復旧完了などの実績が多数ございます。ご要望に合わせて柔軟に対応させていただきますので、ぜひご相談ください。
営業時間は以下の通りになっております。
365日24時間、年中無休でお電話でのご相談・復旧作業・ご納品・アフターサービスを行っています。お困りの際は是非ご相談ください。
電話受付:0:00~24:00 (24時間対応)
電話番号:0800-333-6302
来社受付:9:30~21:00
復旧できる可能性がございます。
弊社では他社で復旧不可となった機器から、データ復旧に成功した実績が多数ございます。 他社大手パソコンメーカーや同業他社とのパートナー提携により、パートナー側で直せない案件を数多くご依頼いただいており、様々な症例に対する経験を積んでおりますのでまずはご相談ください。
この記事を書いた人

デジタルデータリカバリー データ復旧エンジニア
累計相談件数46万件以上のデータ復旧サービス「デジタルデータリカバリー」において20年以上データ復旧を行う専門チーム。
HDD、SSD、NAS、USBメモリ、SDカード、スマートフォンなど、あらゆる機器からデータを取り出す国内トップクラスのエンジニアが在籍。その技術力は各方面で高く評価されており、在京キー局による取材実績も多数。2021年に東京都から復旧技術に関する経営革新優秀賞を受賞。











































