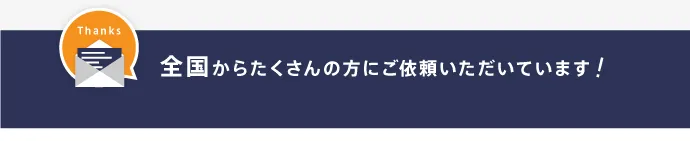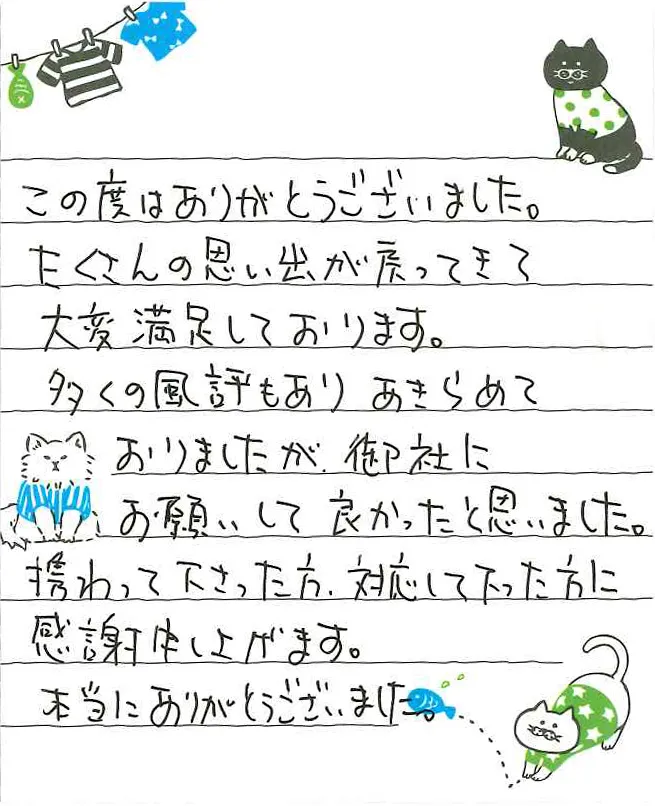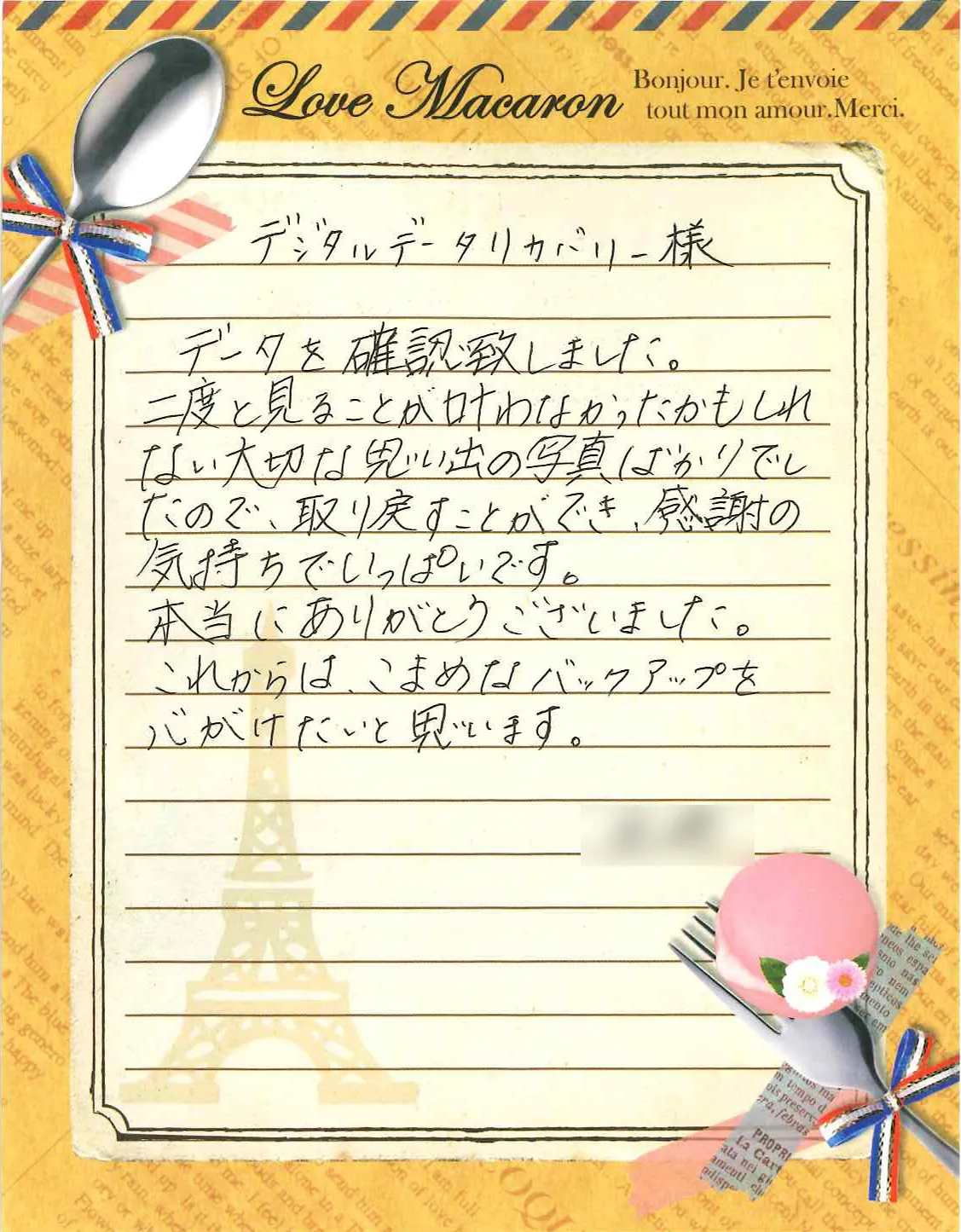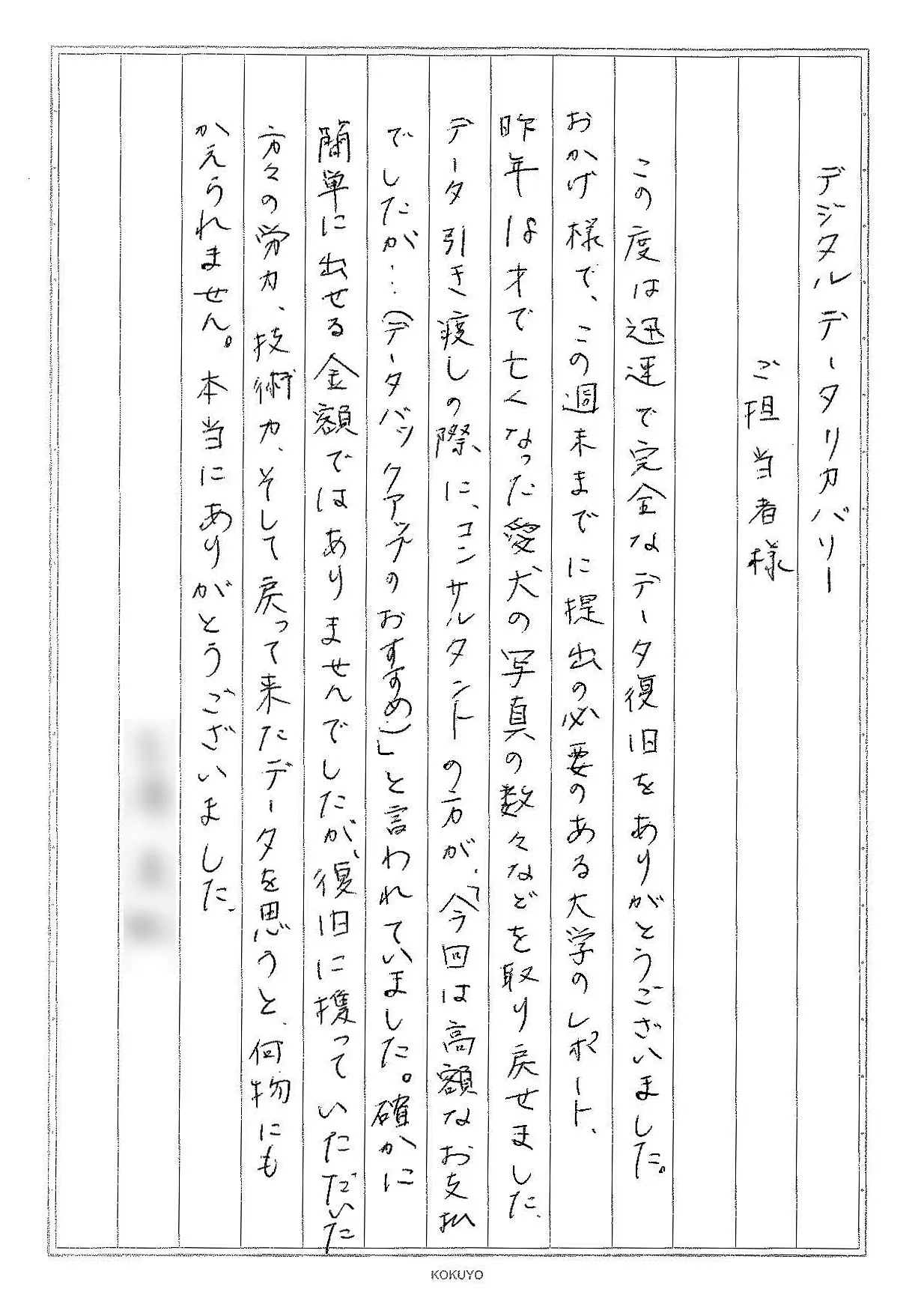Sony製のデバイスでSDカードが認識しないことがあります。SDカードが認識しないと、保存しているデータにも悪背うできなくなってしまいます。
対処法はいくつかありますが、誤って対処してしまうと、保存しているデータを削除・上書きして、最悪の場合にはデータを二度と取り出せなくなる可能性があります。
データ消失のリスクを避けるために、この記事では主な原因と具体的な対処法をご紹介します。安心してデータを守るために、ぜひ参考にしてください。
目次
Sony SDカードが認識しない原因
SonyデバイスでSDカードが認識しない原因は、以下が考えられます。

SDカードの物理的な損傷
SDカードが物理的に損傷している場合、デバイスが認識しないことがあります。以下の症状が見られる場合、SDカードの損傷が原因かもしれません。
- カードにひび割れや折れ曲がりがある
- カードの金属接点が曲がったり汚れている
- デバイスに挿入しても反応がない
物理的な損傷が原因の場合、自己修復は難しく、データ復旧業者への相談が必要です。
フォーマット形式の不適合
Sonyデバイスが特定のフォーマット形式に対応していない場合、SDカードが認識されないことがあります。特に、FAT32、exFAT、NTFSなどの形式が問題となることがあります。
- デバイスが対応しているフォーマットを確認する
- 必要に応じてSDカードを再フォーマットする
フォーマット形式の不適合が原因の場合、SDカードをパソコンで適切な形式にフォーマットすることで解決できる可能性があります。
デバイスのソフトウェア/ファームウェアの問題
デバイス自体のソフトウェアやファームウェアに問題がある場合、SDカードが正しく認識されないことがあります。ソフトウェアのバグやファームウェアの不具合が原因となることが多いです。
- デバイスのソフトウェアを最新バージョンに更新する
- ファームウェアのアップデートを確認する
ソフトウェアやファームウェアの問題が原因の場合、最新のアップデートを適用することで解決できる可能性があります。
SDカードの寿命
SDカードは使用頻度や保存データ量によって寿命が短くなることがあります。寿命が近づくと、データの読み書きが不安定になり、認識されなくなることがあります。
- SDカードの使用期間を確認する
- 寿命が近い場合は、新しいカードに交換する
寿命が原因の場合、新しいSDカードへの交換が必要です。
接触不良
SDカードとデバイスの接触部分に汚れやほこりが溜まると、接触不良が起きて認識されなくなることがあります。
- SDカードとデバイスの接触部分を清掃する
- 慎重にカードを再挿入する
接触不良が原因の場合、清掃と再挿入で解決できることがあります。
Sony SDカードが認識しないときの対処法
SonyデバイスでSDカードが認識しない場合、下記の対処法を試してください。
基本的な確認
まずは基本的な確認から始めましょう。以下の点をチェックしてください。
- SDカードが正しく挿入されているか確認する
- デバイスがSDカードをサポートしているか確認する
- SDカードに異常がないか確認する
SDカードの再挿入
SDカードを一度取り出し、再度挿入してみてください。以下の手順で行います。
- デバイスの電源を切る
- SDカードを慎重に取り出す
- カードの接触面を清掃する
- SDカードを正しい方向で再挿入する
- デバイスの電源を入れる
再挿入後にデバイスがSDカードを認識するか確認してください。
別のSDカードで試す
現在使用しているSDカードに問題がある可能性があるため、別のSDカードを使用してみましょう。
- 他のSDカードをデバイスに挿入する
- 新しいSDカードを試す
別のSDカードで認識される場合、元のカードに問題があることがわかります。
デバイスの再起動
デバイス自体に一時的な不具合がある場合、再起動することで解決することがあります。
- デバイスの電源を完全にオフにする
- 電源ボタンを数秒間長押しする
- デバイスの電源を再度入れる
再起動後にSDカードが認識されるか確認してください。
SDカードのフォーマット
SDカードのフォーマット形式がデバイスと合っていない場合、認識されないことがあります。パソコンでFAT32形式にフォーマットしてみましょう。
- SDカードをパソコンに挿入する
- 「マイコンピュータ」または「このPC」を開く
- SDカードを右クリックし、「フォーマット」を選択する
- 「ファイルシステム」で「FAT32」を選択する
- 「開始」をクリックし、フォーマットを実行する
重要なデータは事前にバックアップを取ってからフォーマットを行ってください。
ファームウェアの更新
デバイスのファームウェアが古い場合、SDカードの認識に問題が生じることがあります。Sonyの公式サイトから最新のファームウェアをダウンロードし、インストールしましょう。
- Sony公式サイトにアクセスする
- デバイスのモデルに合ったファームウェアをダウンロードする
- ダウンロードしたファームウェアをインストールする
ファームウェアの更新後、デバイスを再起動してSDカードが認識されるか確認してください。
SDカードスロットの清掃
SDカードスロットにほこりや汚れが溜まっていると、接触不良が起きて認識されないことがあります。綿棒などを使って慎重に清掃しましょう。
- デバイスの電源を切る
- SDカードスロットに接近する
- 綿棒に少量のエタノールを含ませる
- 慎重にスロット内を拭く
- 完全に乾燥させる
清掃後、SDカードを再度挿入して認識を確認してください。
確実にデータ復旧を行う場合はデータ復旧の専門家まで相談する

データ復旧のプロはファイル構造を解析し、バイナリデータを修復して復元します。データ消失のリスクを最小限に抑え、確実にデータを取り出すためにも、自己診断や修復を試みず、速やかに専門家に相談することが重要です。
私たちデジタルデータリカバリーでは破損したファイル構造を解析し、バイナリデータを修復して復元します。これにより、復元ソフトで対応できない物理障害や重度の論理障害からデータを復元でき、正確な初期診断で故障原因の特定が可能です
データ障害のパターン15,000種類以上もありますが、当社では経験豊富な技術者が41万件以上の相談経験(算出期間:2011年1月1日~)をもとに「初期診断」を行い、障害原因をデータベースから即座に情報を引き出し、原因を正確に特定できる体制を整えています。
機器別エンジニアによる、無料の初期診断も行っていますので、お気軽にご相談ください。365日24時間体制で電話受付を行っており、今後の対応方法を無料でご案内いたします。
よくある質問
いえ、かかりません。当社では初期診断を無料で実施しています。お客様の機器に初期診断を行って初めて正確なデータ復旧の費用がわかりますので、故障状況を確認しお見積りをご提示するまで費用は頂いておりません。
※ご郵送で機器をお預けいただいたお客様のうち、チェック後にデータ復旧を実施しない場合のみ機器の返送費用をご負担頂いておりますのでご了承ください。
営業時間は以下の通りになっております。
土日祝日問わず、年中無休でお電話でのご相談・復旧作業・ご納品・アフターサービスを行っています。
電話受付:0:00~24:00 (24時間対応)
来社受付:9:30~21:00
復旧できる可能性がございます。
弊社では他社で復旧不可となった機器から、データ復旧に成功した実績が多数ございます。 他社大手パソコンメーカーや同業他社とのパートナー提携により、パートナー側で直せない案件を数多くご依頼いただいており、様々な症例に対する経験を積んでおりますのでまずはご相談ください。
この記事を書いた人

デジタルデータリカバリー データ復旧エンジニア
累計相談件数46万件以上のデータ復旧サービス「デジタルデータリカバリー」において20年以上データ復旧を行う専門チーム。
HDD、SSD、NAS、USBメモリ、SDカード、スマートフォンなど、あらゆる機器からデータを取り出す国内トップクラスのエンジニアが在籍。その技術力は各方面で高く評価されており、在京キー局による取材実績も多数。2021年に東京都から復旧技術に関する経営革新優秀賞を受賞。